Hệ điều hành Windows 8 và Windows 8.1 là một trong những hệ điều hành thịnh hành được không hề ít người sử dụng sử dụng. Giả dụ bạn quan tâm đến cách tải Win 8 mang lại laptop nhưng chưa biết cách thực hiện, đừng quăng quật qua nội dung bài viết sau phía trên nhé!
1. Chuẩn bị trước khi download Windows
Để thực hiện cài Windows 8 các bạn cần chuẩn chỉnh bị:
- cỗ cài Windows.
Bạn đang xem: Tổng hợp một số thủ thuật sử dụng hiệu quả windows 8
- Một đĩa cài Windows 8/ 8.1 hoặc tự chế tạo ra USB cài đặt Win 8.
- Hoặc… các bạn có thể tham khảo thêm một số cách tạo usb download Win siêng nghiệp.

Trước khi tiến hành thực hiện, bạn cần chú ý những điểm sau:
- thông số kỹ thuật tối thiểu để sở hữu và thực hiện Windows 8/ 8.1 buộc phải có:
+ cỗ vi xử lý: tối thiểu là 1 trong những GHz.
+ RAM: về tối thiểu là 1GB mang lại phiên bạn dạng 32-bit cùng 2GB mang đến phiên bạn dạng 64-bit.
+ dung lượng đĩa cứng trống: tối thiểu là 16 GB mang đến phiên phiên bản 32 bit hoặc trăng tròn GB đến phiên bạn dạng 64 bit.
+ thẻ đồ họa: Thiết bị bối cảnh Microsoft Direct
X 9 với trình điều khiển WDDM.
- nếu máy chúng ta có dung tích Ram bước 1: sau khi cho đĩa vào ổ hoặc gặm USB vào laptop thì bạn khởi động máy vi tính lên => vào truy vấn vào "BOOT MENU".
- bạn hãy nhập các thông tin mà khối hệ thống yêu mong như:
+ Language lớn install: Nhập ngôn ngữ sử dụng, thường bọn họ sẽ chọn ngôn từ là English.
+ Time and currency Format: Định dạng thời gian cho trang bị tính.
+ Keyboard or đầu vào method: cách làm nhập bàn phím.
- sau khi nhập chấm dứt bạn nhấn "Next" nhằm tiếp tục.

Bước 2: tiếp theo sau nhấn "Install now" để ban đầu quá trình mua đặt.
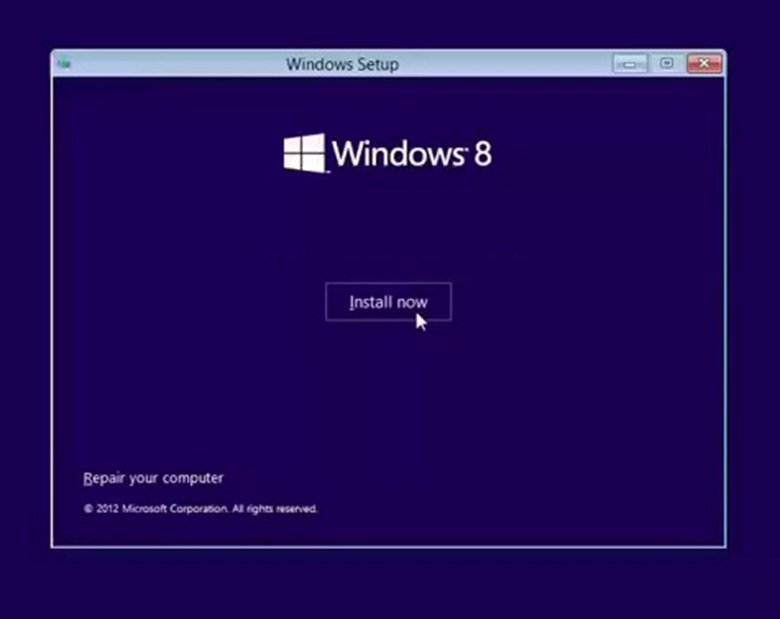
Bước 3: tiếp sau nhập key để setup cho Windows 8/ 8.1. Không giống hệt như cài Win 7, ở cách nhập key này Windows 8/8.1 bắt người dùng nhập key vào new cho nhấn "Next".
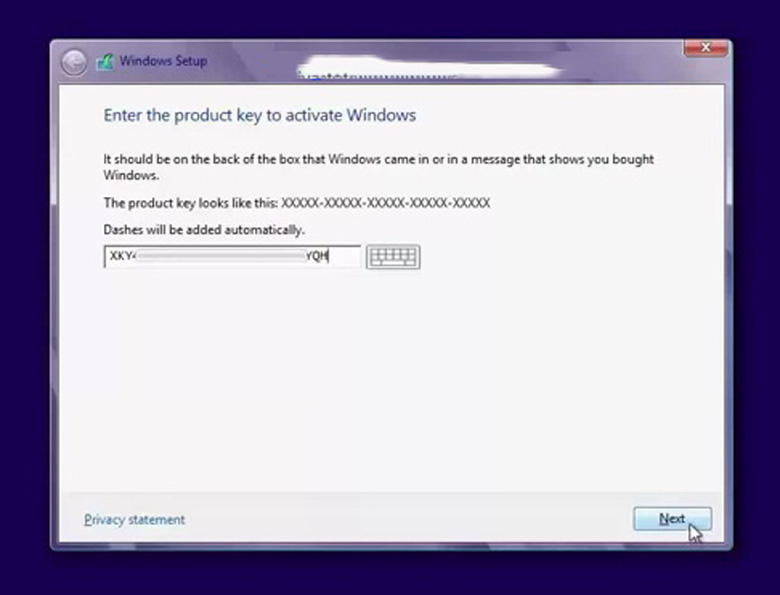
Bước 4: Tiếp theocách sở hữu Win 8 mang lại laptop hoặc Win 8.1là pháp luật sử dụng, các bạn tích vào ô "I accept the license tems" => chọn "Next".
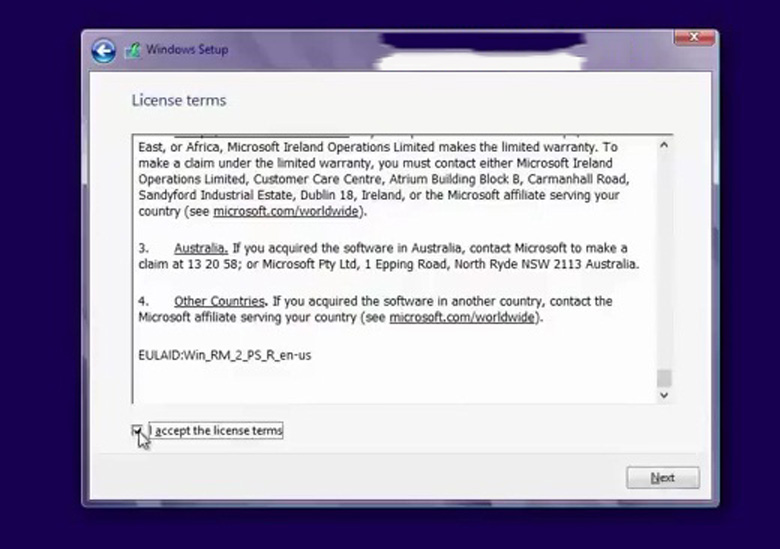
Bước 5: Ở hành lang cửa số tiếp theo sẽ sở hữu 2 cơ chế cho bạn lựa chọn:
+ Upgrade: có nghĩa là nếu ai đang sử dụng Windows XP phiên bản quyền thì có thể nhấn vào kia để nâng cấp lên.
+ Custom (advanced): Phần setup tùy chỉnh, thường xuyên thường họ sẽ chọn loại này.
- nhấp vào "Custom" để chọn chế độ thiết lập cài đặt.

Bước 6: Ở đây ổ đĩa của chính bản thân mình chưa được phân vùng nên mình sẽ chia lại đến nó. Nếu vật dụng tính của công ty đã phân chia sẵn rồi thì chỉ việc chọn ổ hy vọng cài rồi nhấn "Next".
- nếu như ổ cứng của khách hàng cũng chưa phân chia thì làm theo hướng dẫn bên dưới đây.
+ các bạn nhấn vào "Drive options" (advanced) để hiển thị những công cụ đề nghị dùng.
+ nhấp vào "NEW" để họ chia phân vùng ổ chủ yếu để download đặt.
+ Nhập dung lượng của ổ đựng hệ điều hành. Ví dụ như ở đây bạn muốn phân vùng chính là 30GB thì nhập vào 30.000 MB. Tiếp đến nhấn "Apply".
Xem thêm: Video: cách gấp hộp đựng đồ nhiều ngăn đựng đồ thoải mái, gấp hộp 5 ngăn đựng đồ thoải mái
+ Một bảng thông báo hiện ra chúng ta nhấn "OK" để đồng ý.
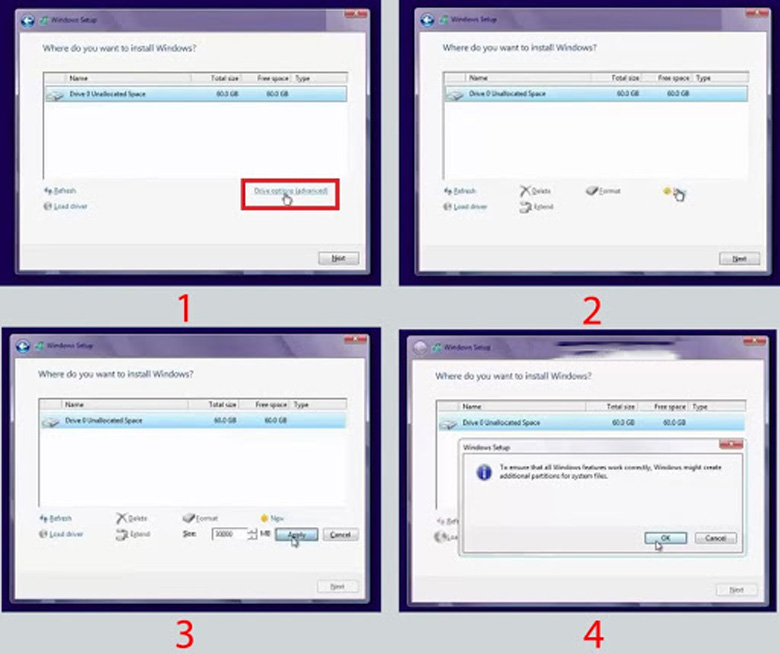
+ tiếp đến chọn phân vùng mà bạn có nhu cầu cài đặt > nhấn "Next" là bước tiếp theo sau của biện pháp cài Win 8 mang đến laptop.
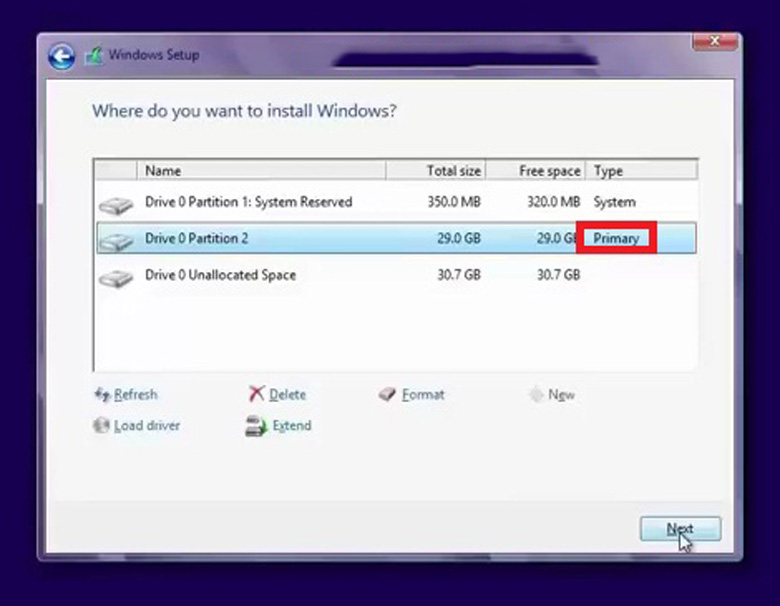
Bước 7: quá trình coppy từ file thiết lập Windows 8/8.1 vào ổ cứng diễn ra. Các bạn ngồi ngóng thôi.
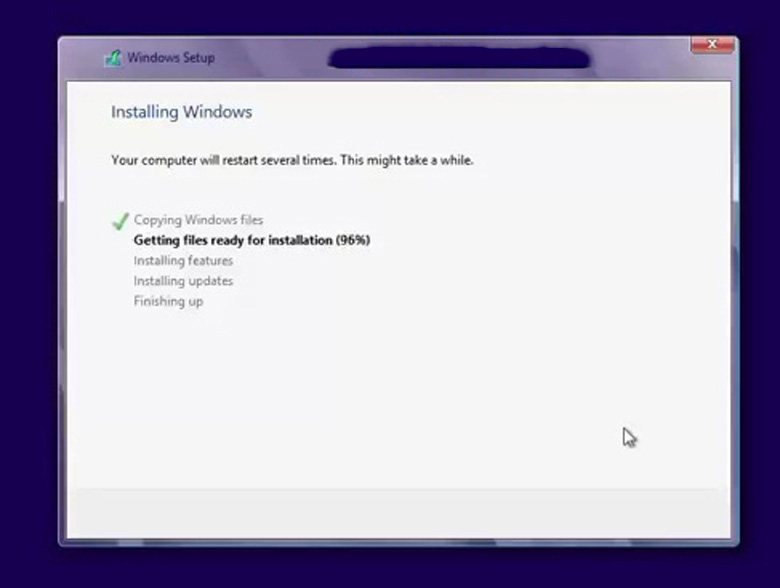
Bước 8: một thời gian sau sẽ chuyển cho giao diện như vậy này, sau thời điểm quá trình setup kết thúc, laptop của bạn sẽ được trường đoản cú khởi cồn lại.
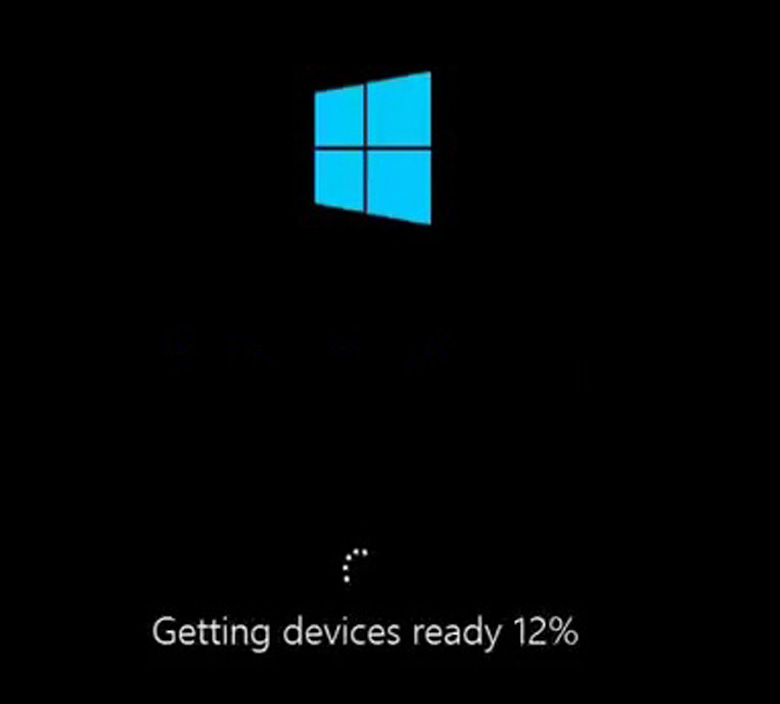
Bước 9: Tiếp theo bạn sẽ đến với phần cài đặt như tên người dùng cách cài đặt Win 8 mang lại laptop, chọn mã màu mình thích => thừa nhận "Next" để đi tiếp.

Bước 10: cho tới đây chúng ta cũng có thể chọn "Customize" nhằm tùy chỉnh setup hoặc nhấn vào "Use express settings" để thiết lập nhanh.
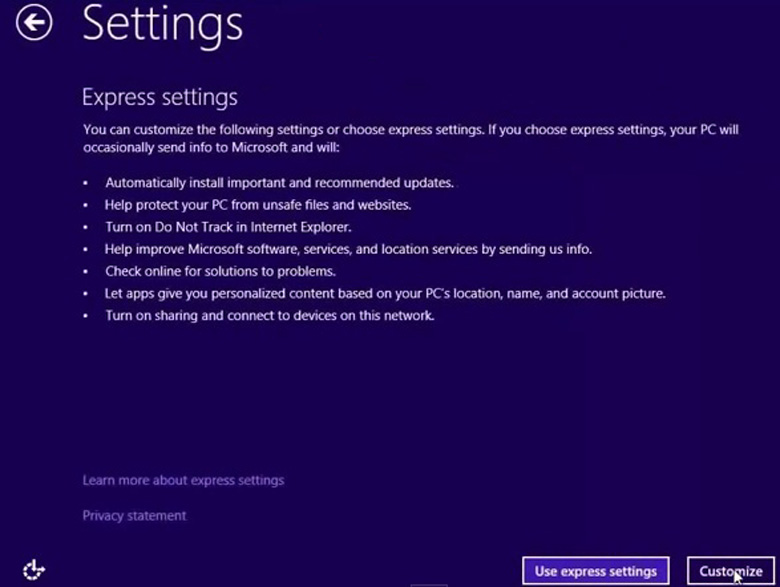
Bước 11: Tiếp theo, Windows 8/ 8.1 đã yêu cầu các bạn đăng nhập vào thông tin tài khoản Windows Live ID của bạn để sử dụng. Để bỏ qua kĩ năng này bạn nhấp vào mục "Sign in without a Microsoft account".
Bước 12: tiếp theo sau bạn lựa chọn "Local Account" và điền các thông tin vào những khung tương ứng.
+ Username: Tên fan dùng.
+ Password: mật khẩu để truy vấn vào máy vi tính của bạn.
+ Reenter password: xác nhận lại mật khẩu một lần nữa.
+ Password hint: Nhập một từ, các từ để gợi nhớ mang lại mật khẩu.
Lưu ý: nếu bạn không ý muốn đặt Password đến Windows thì có thể bỏ qua phần nhập pass => nhận "Finish" để ngừng quá trình.
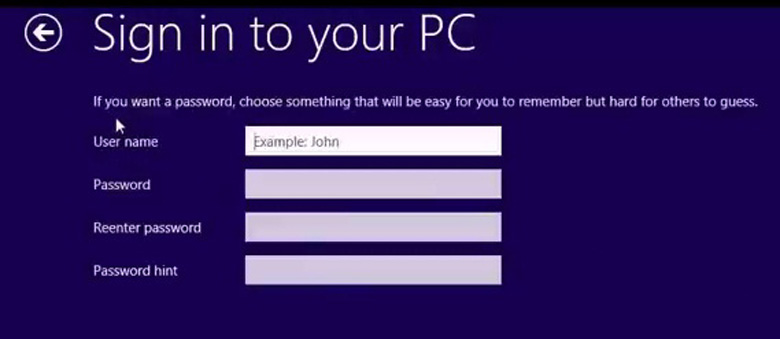
Bước 13: cửa sổ tiếp theo sau là một trong những hình hình ảnh hướng dẫn sử dụng, các bạn đợi một ít là vẫn hoàn tất quy trình cài đặt.
Sau khi dứt giao diện Windows hơi lạ mắt.
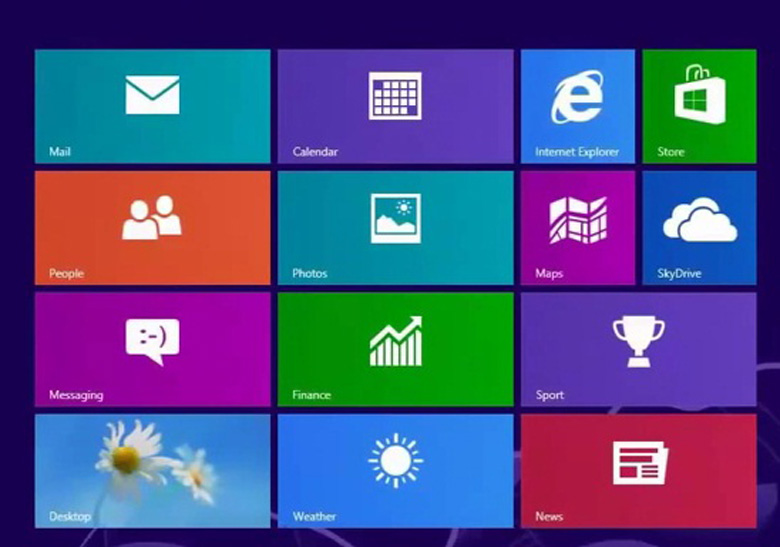
Hãy khám nghiệm lại một lượt các ứng dụng bắt buộc cho công việc, cài đặt thêm và thuộc trải nghiệm hệ điều hành và quản lý mới này nhé.
Với những tin tức trên đây, chúc bạn tiến hành cách mua Win 8 cho laptop thành công xuất sắc và gồm có trải nghiệm chuộng với hệ điều hành và quản lý mới này.
Hệ quản lý Windows 8 với Windows 8.1 đã dần trở đề xuất rất phổ biến với bọn họ rồi, và dĩ nhiên là sẽ ngày càng có nhiều người có xu thế chuyển tự Windows XP hoặc là Windows 7 sang áp dụng windows 8/ 8.1.
Cũng tương tự như bài viết hướng dẫn cài đặt Windows 7 lần trước, nội dung bài viết này canthiepsomtw.edu.vn đã hướng dẫn chi tiết cho chúng ta cách thiết lập Windows 8/ 8.1 chi tiết và dễ hiểu nhất.
#1. Giải pháp cần chuẩn chỉnh bị
#2. Một số để ý khi cài Windows 8 / 8.1
Cấu hình tối thiểu để cài và sử dụng Windows 8/ 8.1 (hướng dẫn xem thông số kỹ thuật máy tính)
Bộ vi xử lý: về tối thiểu là một trong những GHz.RAM: Tối thiểu là 1GB cho phiên bản 32-bit cùng 2GB cho phiên bạn dạng 64-bit.Dung lượng đĩa cứng trống: buổi tối thiểu là 16 GB cho phiên bản 32 bit hoặc 20 GB cho phiên bản 64 bit.Cạc đồ vật họa: Thiết bị hình ảnh MicrosoftDirect
X 9 cùng với trình điều khiển WDDM
Lưu ý:
Các bạn nên chọn phiên bạn dạng Windows 8/8.1 Pro để thiết lập nhé, hoặc là chúng ta cũng có thể sử dụng bản Windows 8/ 8.1 Enter cũng được (mình nghe nói bản Enter sẽ tiêu giảm bị lỗi Full Disk 100% hơn các phiên phiên bản khác đấy :D)
Nếu máy bạn có dung tích Ram #3. Phía dẫn cụ thể cách thiết lập Windows 8/ 8.1
+ bước 1: sau thời điểm cho đĩa vào ổ hoặc cắn USB vào laptop thì bạn khởi động máy tính xách tay lên => vào truy cập vào BOOT MENU. (Xem hướng dẫn chọn chính sách khởi cồn ưu tiên.)
Bạn hãy nhập những thông tin mà khối hệ thống yêu ước như:
Laguage lớn install: Nhập ngôn từ sử dụng, thường chúng ta sẽ chọn ngôn từ là English.Time & currency Format: Định dạng thời gian cho thứ tính.Keyboard or input đầu vào method: cách thức nhập bàn phím.Sau khi nhập ngừng bạn thừa nhận Next nhằm tiếp tục.
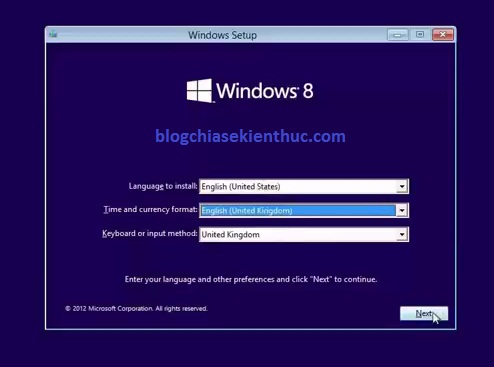
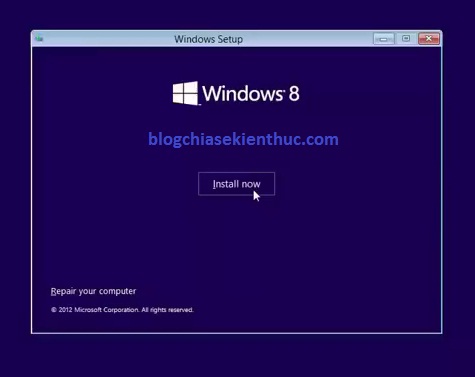

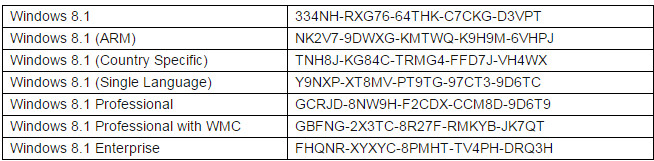
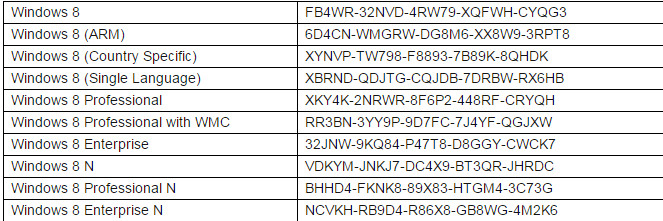
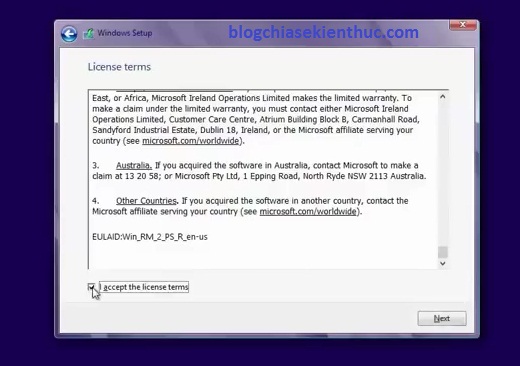
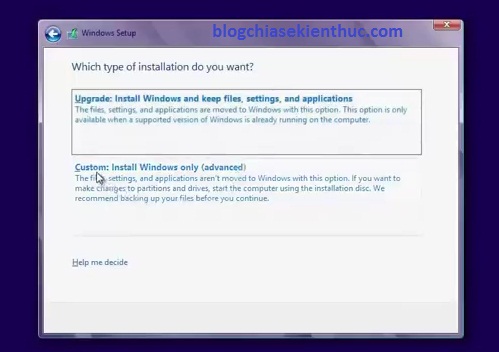
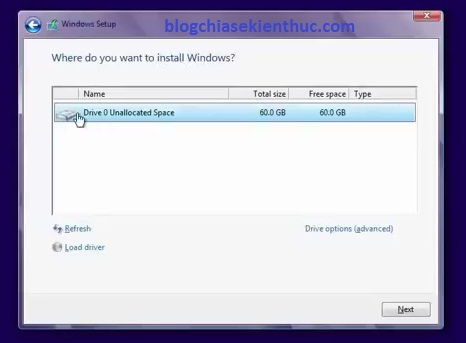
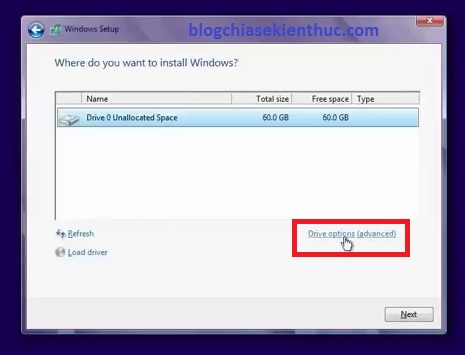
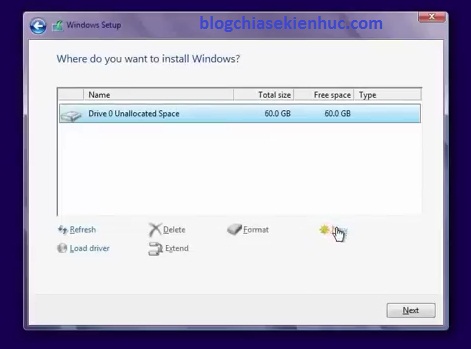
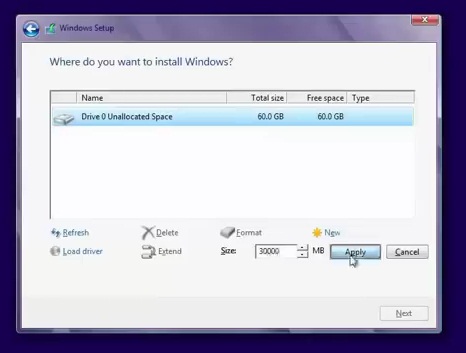
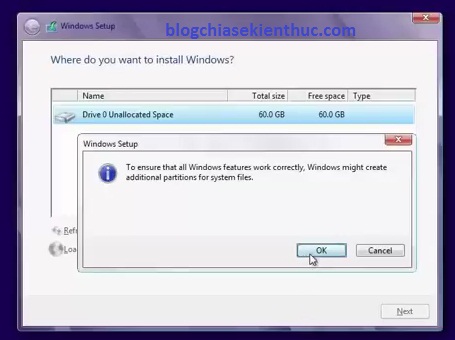
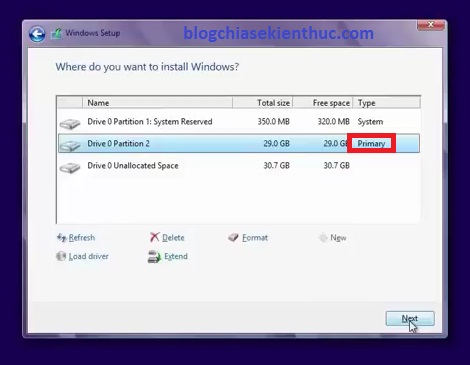
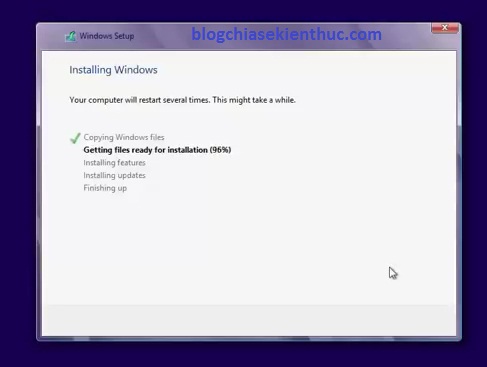
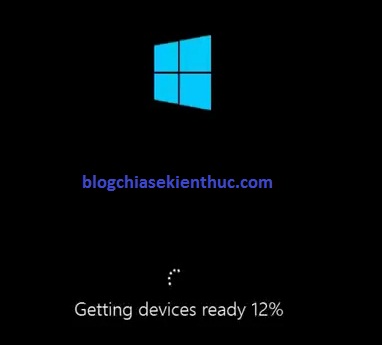
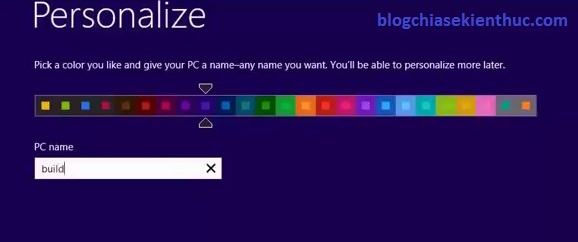
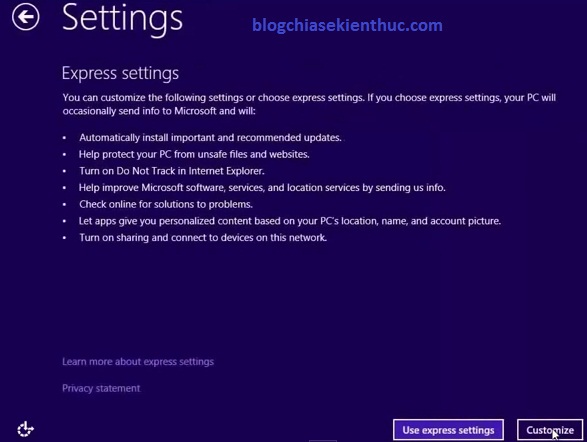
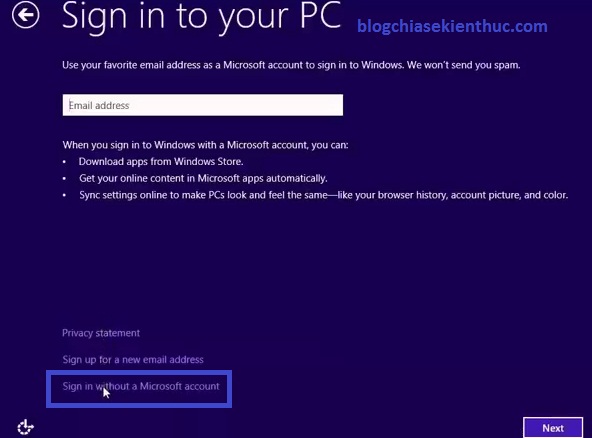
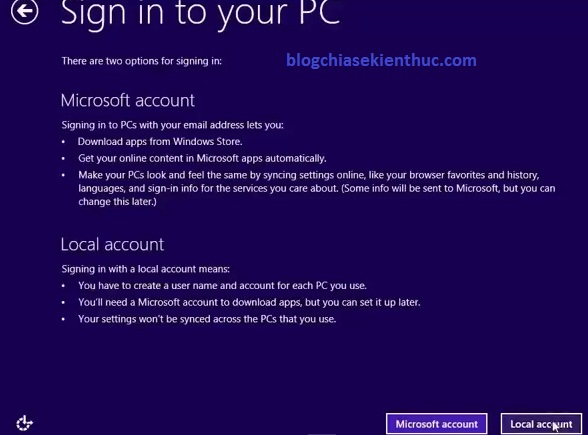
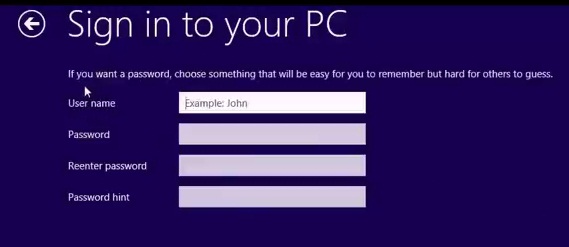
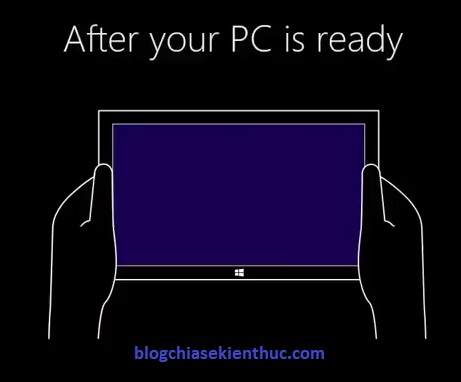
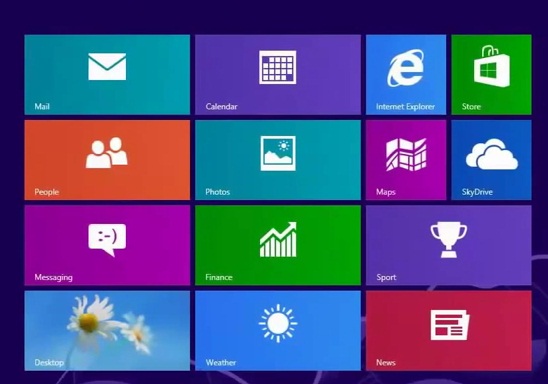
Quá trình setup Windows 8 đang hoàn tất, hiện giờ thì bạn đã có thể áp dụng Windows 8 một cách rất ngon miệng rồi đó. Bạn có thể tìm hiểu thêm bài viết: Những quá trình cần có tác dụng ngay sau thời điểm cài lại Windows (✔)
#4. Lời kết
Okey, bài viết phía dẫn mua Windows 8/ 8.1 câu chữ thì ngắn nhưng nhiều hình hình ảnh quá nên cảm hứng hơi dài đó chúng ta








