Làm sao để mang file bị xuất hiện with về định dạng ban đầu là câu hỏi rất hay được không ít người cần sử dụng tìm kiếm. Bởi đôi khi trong quá trình sử dụng sản phẩm tính thỉnh thoảng bạn lỡ tiến hành nhầm một thao tác nào đó với mở tệp tin qua ứng dụng khác không thực hiện chương trình mang định nhằm mở nó. Chính điều đó sẽ khiến cho file bị open With với format khác so với bạn đầu. Lỗi này khởi đầu từ khi bọn họ sử dụng chức năng Open With không đúng chuẩn và nó sẽ để cho những tệp tin khác cùng định dạng tất cả thể auto mở với công tác mà chúng ta chọn trong tương lai.
Vậy phương pháp làm này được thực hiện như thế nào? nếu như bạn còn băn khoăn và chưa chắc chắn cách chuyển File bị mở cửa With về định dạng thuở đầu thì nhớ rằng theo dõi nội dung bài viết dưới trên đây nhé. Bài viết này công ty chúng tôi sẽ chia sẻ về cách sửa lỗi tệp tin bị mở cửa With không đúng chuẩn và phục sinh File trở về định dạng ban đầu.
Bạn đang xem: Lỡ tay open with với chương trình khác làm sao đây
Mục Lục
Tại sao file bị mở cửa With không đúng cách?
Có rất nhiều nguyên nhân khiến File bị mở cửa With không đúng cách nhưng lý do phổ biến hóa nhất đó đó là người dùng thao tác làm việc với file Shortcut trên màn hình và chọn open With. Lúc này người dùng đang mở một công tác khác cơ mà lại quên không quăng quật dấu tích đi ở dòng chữ Always use this selected program to open this kind of tệp tin , điều này để cho File bị open With không đúng cách dán và dẫn đến biến đổi định dạng của File.
Cách khắc phục lỗi mở tệp tin bằng open With
Ở phương pháp khắc phục lỗi tệp tin bị mở cửa With này shop chúng tôi sẽ đề cập đến khắc phục lỗi trên Win 7 với công việc như sau:
Bước 1: Đầu tiên chúng ta dùng phím tắt Windows + R để mở hộp thoại Run, trên đây chúng ta thực hiện tại nhập Regedit rồi nhấn Enter hoặc OK.
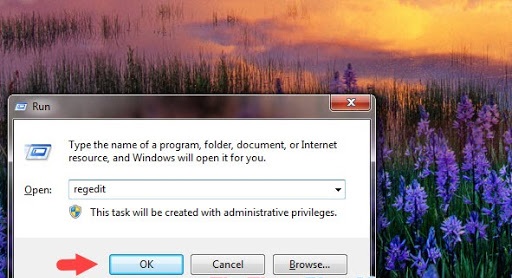
Bước 2: Tiếp theo các bạn click vào thẻ HKEY_CURRENT_USER kế tiếp chọn Software để mở mục. Tại mục Software bạn tìm tới mục Microsoft và chọn Windows kế tiếp chọn tiếp Current Version, chọn Explorer, lựa chọn file Exists.
Bước 3: trên mục File
Ext bạn chọn vào mục Ink và thực hiện khắc phục lỗi mở cửa With như sau:
With
List nếu còn muốn xóa hết những mục và chỉ để lại mục (Default) REG_SZ (value not set)Chọn Open
With
Progids để xóa hết những mục chỉ còn chỉ để lại những mục (Default) REG_SZ (value not set) và lnkfile REG_NONE (zero-length binary value)Chọn vào User
Choice nếu muốn xóa thư mục User
Choice.
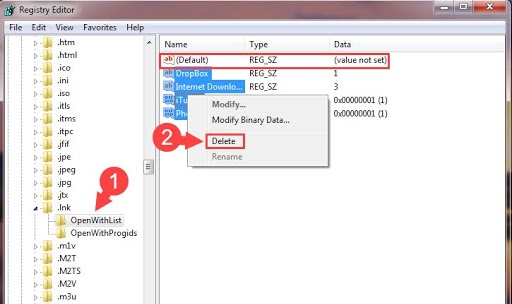
Cách khắc chế lỗi mở cửa With bằng thiết lập Choose default Program
Ngoài câu hỏi khắc phục lỗi open With bằng hộp thoại Run bạn có thể sử dụng tùy chỉnh thiết lập Choose mặc định Program để khắc phục lỗi này như sau:
Bước 1: Bạn thực hiện nhấn chuột bắt buộc vào file mà các bạn cần chuyển đổi sau kia chọn xuất hiện With và chọn Choose mặc định program
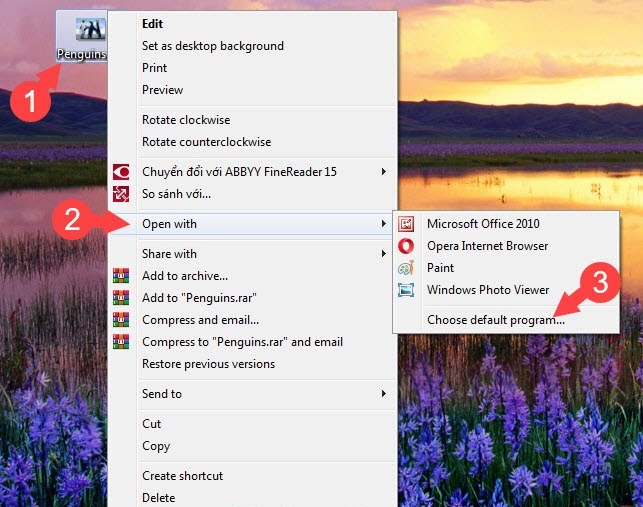
Bước 2: Bạn hãy lựa chọn chương trình mặc định nhằm mở file của chúng ta như những chương trình Windows file Photo Viewer so với những tệp tin hình ảnh và công tác Microsoft Word đối với những file doc, docx, …

Sau đó chúng ta thực hiện lưu lại tích trên mục Always use this selected program to mở cửa this kind of file để ghi lại những tệp tin này sẽ auto mở với lịch trình mặc định sau này sau này. Ngừng bạn dấn OK để hoàn thành quá trình thay đổi.
Cách hạn chế lỗi xuất hiện With auto với Fix
Open
With
Error.
Trong trường hợp các bạn đã tiến hành 2 bí quyết khắc phục lỗi tệp tin bị xuất hiện With trên mà lại không giải quyết và xử lý được thì các bạn hãy thử đến phương pháp số 3 cùng với Fix
Open
With
Error nhé. Để hạn chế và khắc phục lỗi open With cùng với Fix
Open
With
Error bọn họ thực hiện như sau:
Bước 1: Điều kiện đầu tiên để thực hiện cách này đó là bạn phải tải luật Fix lỗi mở cửa With về laptop của mình.
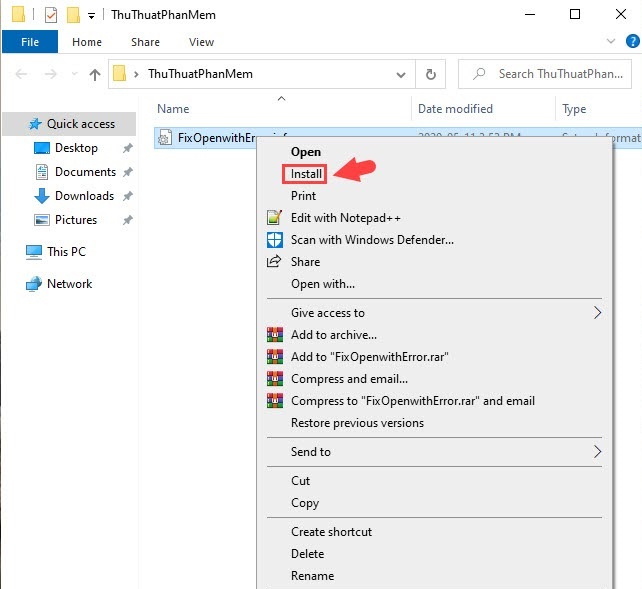
Bước 2: sau thời điểm tải về các bạn hãy giải nén sẽ được file Fix
Open
With
Error.inf và triển khai nhấn chuột bắt buộc vào tệp tin đó, lựa chọn Install để thiết lập và sửa lỗi tự động hóa các tệp tin bị xuất hiện With.
Bạn có thể tải ứng dụng Fix lỗi này về máy nhưng không cần băn khoăn lo lắng về vấn đề có khả năng sẽ bị virus xâm nhập vì chưng File Fix lỗi sẽ được bình chọn với Virustotal và bình an với máy tính của các phiên bạn dạng hệ quản lý điều hành khác nhau.
Tuy nhiên trong quá trình khắc phục lỗi tệp tin bị mở cửa With và phục hồi file lại định dạng ban đầu bạn đề nghị cân nhắc, lựa chọn các cách khắc phục lỗi đơn giản dễ dàng và cảm thấy dễ triển khai với bản thân nhất, phiên bản thân mình thao tác mau lẹ nhất để file được khôi phục tác dụng và tiết kiệm thời hạn của bạn. Kề bên đó bạn có thể khôi phục lỗi file bị Open
With bằng nhiều cách thức khác được chia sẻ từ những người xung xung quanh sao cho hiệu quả khắc phục lỗi và phục sinh định dạng File cấp tốc nhất, tránh tác động đến công việc của mình.
Xem thêm: Những Bộ Bàn Ghế Gỗ Đẹp Giá Tốt (01/2023), Bàn Ghế Phòng Khách Gỗ
Trên đây là những cách khắc phục lỗi file bị open With với cách phục sinh file bị mở cửa With trở về format ban đầu phổ biến và được rất nhiều người dùng sử dụng hiện nay cho phần đa nhận xét, đánh giá tốt về hiệu quả cũng như thời gian khôi phục với khắc phục lỗi. Hi vọng thông qua nội dung bài viết các bạn đã sở hữu thêm mọi kiến thức cần thiết và có cách để khôi phục định hình file bị open With về tinh thần ban đầu. Chúc các bạn may mắn và thành công xử lý file khi gặp gỡ lỗi open With.
Windows 10 mở nhiều nhiều loại file khác nhau bằng một chương trình vắt thể. Cơ chế vận động này đã được tiến hành thông qua bài toán gắn chương trình mặc định cho từng loại file.
File Associations (gắn chương trình mở file) vào Windows 10 là gì?
Tất cả những file trong khối hệ thống Windows 10 của bạn được tàng trữ bằng những định dạng không giống nhau, ví dụ như file hình hình ảnh JPG hoặc JPEG – tệp tin tài liệu DOC hoặc DOCX v.v...
Mỗi chương trình phần lớn chỉ hoàn toàn có thể mở một vài định dạng file độc nhất vô nhị định. Ví dụ như một file ảnh JPG thiết yếu mở bằng chương trình Microsoft Word. Núm vào đó, bạn có thể dùng những chương trình như Photos – Infran
View – Photoshop để mở.
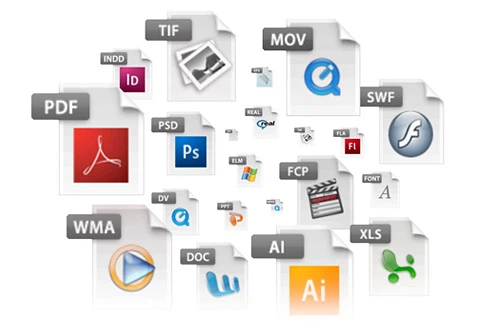
Để giúp cho những người dùng mở những loại tệp tin này tiện lợi hơn, Windows sẽ tự động hóa gán chương trình cân xứng cho mỗi format file. Chúng ta cũng có thể thay đổi hồ hết chương trình mặc định này theo ý mình.
File của tôi bao gồm định dạng như thế nào?
Để chất vấn định dạng của nhiều loại file bạn có nhu cầu mở bởi chương trình ưa thích, các bạn hãy bấm vào phải vào file và chọn Properties. Thông tin ở chỗ Type of tệp tin sẽ cho chính mình biết chi tiết. Muốn đổi khác chương trình mở file thì hãy nhấp chuột nút Change sinh hoạt ngay bên dưới.
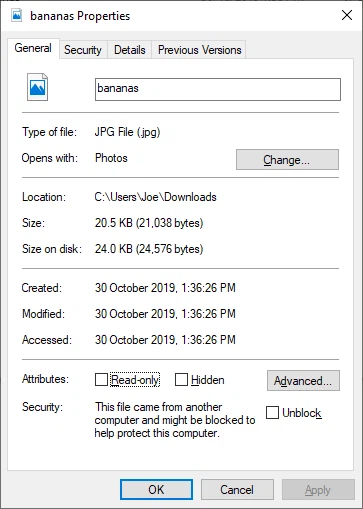
Thay thay đổi File Type Associations trong Windows 10
1 – xuất hiện With
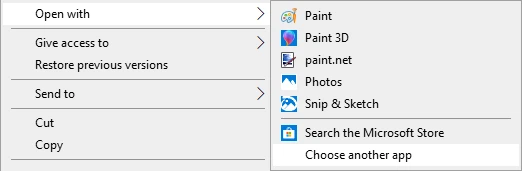
Cách này đơn giản dễ dàng nhất. Bấm chuột phải vào file bạn có nhu cầu mở, rê loài chuột lên xuất hiện with rồi lựa chọn Choose another app. Trong menu hiện tại ra, kéo xuống dưới với chọn bất kể chương trình nào bạn muốn mở bởi cách nhấp chuột More apps -> Look for another tiện ích on this PC. Bây giờ bạn phải tìm tới đường dẫn đúng đắn của chương trình bạn muốn.
Đừng quên tick vào Always use this ứng dụng to xuất hiện ... Files ở phía dưới màn hình, tiếp đến click vào OK là xong.
2 – tùy chỉnh thiết lập chương trình khoác định vào Settings
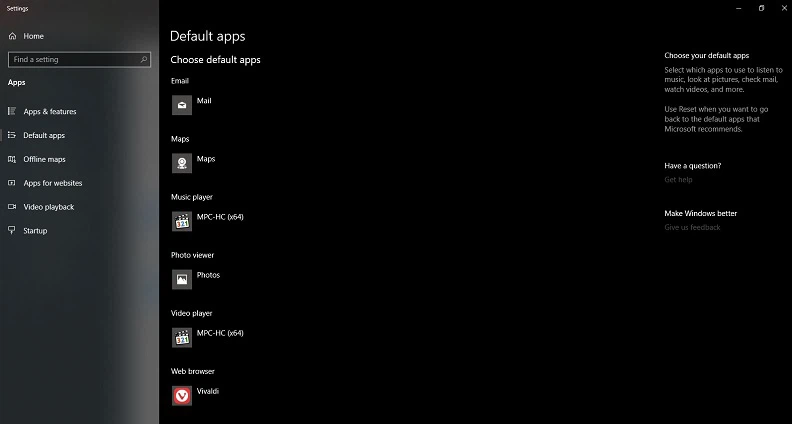
Cách này cấp tốc hơn phương pháp nói trên lúc bạn chỉ việc gán một công tác và tất cả các một số loại file nó cung cấp sẽ được lộ diện ngay.
Để truy vấn vào mục này bạn hãy bấm phím Windows rồi kế tiếp gõ mặc định apps cùng bấm Enter. Tại đây sẽ có tương đối nhiều loại lịch trình khác nhau, bạn nên chọn chương trình mình muốn cho mỗi loại. Tất cả một lưu giữ ý nhỏ dại là bạn chỉ rất có thể gán đông đảo chương trình vẫn được thiết đặt trong lắp thêm vào đây.








