Point mang đến Microsoft 365 Ứng dụng kh&#x
E1;ch Project Online tr&#x
EA;n M&#x
E1;y t&#x
ED;nh để b&#x
E0;n Excel cho Microsoft 365 d&#x
E0;nh cho m&#x
E1;y Mac Access mang lại Microsoft 365 d&#x
E0;nh mang lại m&#x
E1;y Mac Power
Point đến Microsoft 365 d&#x
E0;nh cho m&#x
E1;y Mac Excel 2021 Word 2021 Outlook 2021 Power
Point 2021 Project Professional 2021 Project Standard 2021 Excel 2021 đến Mac Word 2021 for Mac Power
Point 2021 for Mac Excel 2019 Word 2019 Outlook 2019 Power
Point 2019 Project Professional 2019 Project Standard 2019 Excel 2019 đến Mac Word 2019 for Mac Power
Point 2019 for Mac Excel năm 2016 Word năm 2016 Outlook năm 2016 Power
Point năm 2016 Project Professional 2016 Project Standard năm 2016 Excel 2016 cho Mac Word 2016 for Mac Power
Point năm nhâm thìn for Mac Excel 2013 Word 2013 Outlook 2013 Power
Point 2013 Project Professional 2013 Project Standard 2013 Excel 2010 Word 2010 Outlook 2010 Power
Point 2010 Excel for Mac 2011 Word for Mac 2011 Power
Point for Mac 2011 xem th&#x
EA;m...Ẩn bớt
Bạn có thể cải thiện ảnh của mình bằng cách cách thêm các hiệu ứng, như đổ bóng, vầng sáng, phản chiếu, cạnh mềm, góc xiên và đẳng cấp xoay cha chiều (3D) vào ảnh.
Bạn đang xem: Thêm hiệu ứng cho ảnh
Bạn còn có thể thêm một hiệu ứng nghệ thuật vào ảnh hoặc cầm đổi độ sáng, độ tương phản hoặc độ sắc đẹp nét của ảnh.
Lưu ý: Để thêm và một hiệu ứng cho những ảnh, hãy bấm vào ảnh đầu tiên, rồi nhấn với giữ CTRL trong lúc vẫn bấm ảnh khác. Nếu như khách hàng đang sử Word, các bạn phải sao chép ảnh vào bức vẽ nếu các hình ảnh đó chưa tồn tại ở đó. Nhấp chuột Chèn > Hình dạng > Bức Vẽ Mới. (Sau lúc thêm hoặc cầm đổi hiệu ứng, bạn có thể sao chép các ảnh trở lại vị trí lúc đầu trong tài liệu.)
Bên dưới Công vậy Ảnh, trên tab Định dạng, trong nhóm Kiểu Ảnh, hãy bấm Hiệu ứng Ảnh.
Dừng con trỏ trên một trong số các tùy chọn Hiệu ứng Ảnh để coi một thực đơn bao gồm nhiều cách khác nhau để áp dụng từng hiệu ứng. Khi bạn dừng bé trỏ trên một vào số các hiệu ứng của menu, hiệu ứng sẽ xuất hiện ở dạng coi trước bên trên ảnh trong tài liệu của bạn.
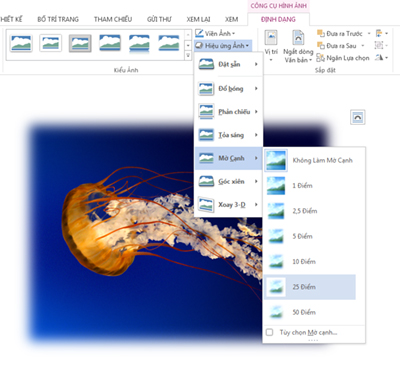
Lưu ý:
Để tùy chỉnh hiệu ứng bạn sẽ thêm vào, hãy bấm lựa chọn Tùy chọn ở mặt dưới của từng menu hiệu ứng. Ví dụ: nếu bạn đã mở menu Bóng đổ, hãy bấm Tùy chọn Bóng đổ để tùy chỉnh hiệu ứng bóng đổ.
Nếu bạn không thấy các tab Công cụ Ảnh hoặc Định dạng, hãy bấm đúp chuột vào hình ảnh để bảo đảm là bạn đã chọn nó. Nếu bạn thấy
Loại vứt hiệu ứng khỏi ảnh
Mỗi thể nhiều loại hiệu ứng hình ảnh đều có hiệu ứng ở đầu menu. Lựa chọn tùy lựa chọn đó nhằm tắt hiệu ứng các bạn không muốn.
Ví dụ: để thải trừ đổ bóng, hãy trỏ đến Hiệu ứng Ảnh > Đổ > không Đổ bóng.
Chọn hình ảnh bạn sa thải hiệu ứng.
Bên dưới Công cụẢnh, trên tab Định dạng, trong team Kiểu Ảnh, lựa chọn Hiệu ứng Ảnh.
Chọn thể loại Hiệu ứng Ảnh mà bạn muốn loại bỏ. Trong menu xuất hiện, tùy chọn đầu tiên là ko áp (chẳng hạn như không Đổ bóng hoặc ko Phản chiếu). chọn tùy chọn đó để sa thải loại hiệu ứng kia khỏi ảnh.
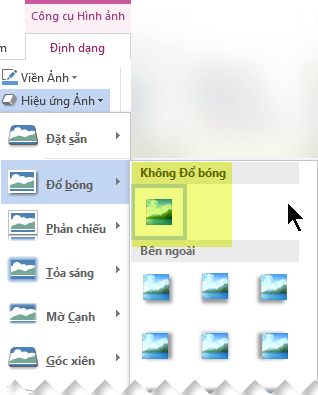
Quan trọng: Office 2010 không thể được hỗ trợ. Nâng cấp lên Microsoft 365 để làm việc từ ngẫu nhiên thiết bị như thế nào và liên tiếp nhận được hỗ trợ.Nâng cung cấp ngay
Bạn có thể cải thiện hình ảnh của mình bằng cách cách thêm các hiệu ứng, như đổ bóng, vầng sáng, phản chiếu, cạnh mềm, góc xiên và hình dạng xoay ba chiều (3D) vào ảnh.
Bạn còn có thể thêm một hiệu ứng nghệ thuật vào hình ảnh hoặc ráng đổi độ sáng, độ tương phản hoặc độ sắc đẹp nét của ảnh.
Lưu ý: Để thêm và một hiệu ứng cho các ảnh, hãy bấm vào ảnh đầu tiên, rồi nhấn với giữ CTRL trong lúc vẫn bấm ảnh khác. Nếu bạn đang thực hiện Word, bạn phải sao chép các hình ảnh vào bức vẽ nếu các ảnh đó không có ở đó. Nhấn vào Chèn > Hình dạng > Bức Vẽ Mới. (Sau lúc thêm hoặc cố đổi hiệu ứng, bạn có thể sao chép các ảnh trở lại vị trí lúc đầu trong tài liệu.)
Bên bên dưới Công cầm Ảnh, trên tab Định dạng, trong nhóm Kiểu Ảnh, hãy bấm Hiệu ứng Ảnh.
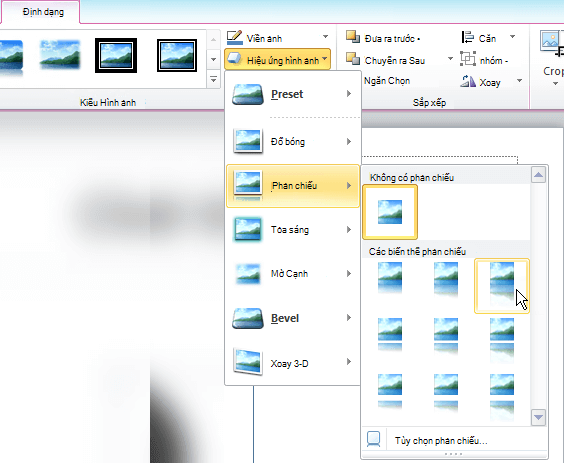
Nếu bạn ko thấy các tab Công cụ Ảnh hoặc Định dạng, hãy bấm đúp chuột vào hình ảnh để bảo đảm là bạn đã chọn nó. Nếu bạn thấy
Hãy thực hiện tại một hoặc nhiều thao tác làm việc sau:
Để thêm hay chuyển đổi tập đúng theo hiệu ứng mua sẵn, hãy trỏ vào Cài sẵn, rồi bấm chuột hiệu ứng các bạn muốn.
Để tùy chỉnh thiết lập hiệu ứng thiết lập sẵn, bấm Tùy lựa chọn 3D, rồi điều chỉnh tùy chọn các bạn muốn.
Để thêm hay thay đổi đổ bóng, hãy trỏ vào Đổ bóng, rồi bấm chuột đổ bóng bạn muốn.
Để tùy chỉnh thiết lập đổ bóng, bấm chuột Tùy lựa chọn Đổ bóng, rồi kiểm soát và điều chỉnh tùy chọn các bạn muốn.
Để thêm hay biến đổi phản chiếu, hãy trỏ vào Phản chiếu, rồi click chuột biến thể bội nghịch chiếu các bạn muốn.
Để thiết lập cấu hình phản chiếu, hãy bấm Tùy chọn Phản chiếu, rồi điều chỉnh tùy chọn bạn muốn.
Để thêm hay chuyển đổi vầng sáng, hãy trỏ vào Vầng sáng, rồi bấm vào biến thể vầng sáng chúng ta muốn.
Để tùy chỉnh biến thể vầng sáng, hãy nhấp chuột Tùy lựa chọn Vầng sáng, rồi điều chỉnh những tùy chọn chúng ta muốn.
Để thêm hay thay đổi cạnh mềm, hãy trỏ vào Cạnh Mềm, rồi bấm vào kích thước của cạnh mềm mà bạn muốn.
Để tùy chỉnh cấu hình cạnh mềm, hãy click chuột Tùy chọn Cạnh Mềm, rồi kiểm soát và điều chỉnh tùy chọn các bạn muốn.
Để thêm hay chuyển đổi cạnh, hãy trỏ vào Góc xiên, rồi bấm chuột góc xiên mà bạn muốn.
Để thiết lập cấu hình góc xiên, hãy bấm Tùy chọn 3D, rồi điều chỉnh tùy chọn bạn muốn.
Để thêm hay chuyển đổi kiểu xoay 3D, hãy trỏ vào Kiểu luân phiên 3D, rồi click chuột kiểu xoay các bạn muốn.
Để thiết lập kiểu xoay, hãy bấm chuột Tùy chọn Kiểu chuyển phiên 3D, rồi kiểm soát và điều chỉnh tùy chọn chúng ta muốn.
Lưu ý:
Để biết thêm thông tin về các tùy chọn trong các ngăn này, hãy bấm

Xem thêm: 093 - cách may áo sơ mi nữ chuẩn nhất
Loại quăng quật hiệu ứng ngoài ảnh
Mỗi thể nhiều loại hiệu ứng hình ảnh đều có hiệu ứng ở đầu menu. Lựa chọn tùy lựa chọn đó để tắt hiệu ứng các bạn không muốn.
Ví dụ: để vứt bỏ đổ bóng, hãy trỏ đến Hiệu ứng Ảnh > Đổ > ko Đổ bóng.
Chọn hình ảnh bạn loại bỏ hiệu ứng.
Bên dưới Công cụẢnh, bên trên tab Định dạng, trong đội Kiểu Ảnh, chọn Hiệu ứng Ảnh.
Chọn thể loại Hiệu ứng Ảnh mà bạn có nhu cầu loại bỏ. Trong menu xuất hiện, tùy chọn đầu tiên là ko áp (chẳng hạn như ko Đổ bóng hoặc không Phản chiếu). chọn tùy chọn đó để thải trừ loại hiệu ứng đó khỏi ảnh.
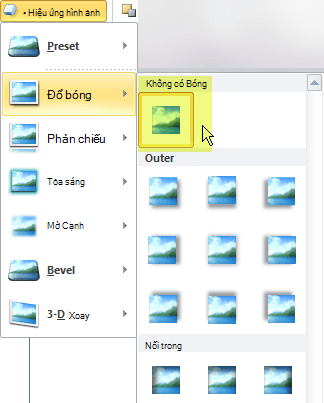
Thực hiện ngẫu nhiên thao tác nào sau đây:
Áp dụng nhanh một kiểu
Bấm vào ảnh, rồi bấm vào tab Định dạng ảnh.
Bấm Kiểu Nhanh, rồi bấm vào kiểu bạn muốn.
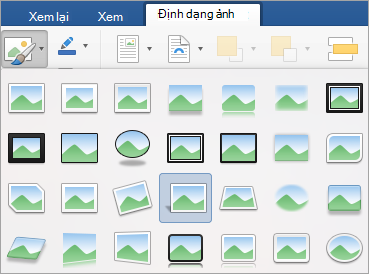
Thêm hoặc biến đổi đổ bóng, bội nghịch chiếu, vầng sáng, cạnh, góc xi âm hoặc chuyển phiên 3-D
Bấm vào ảnh, rồi bấm vào tab Định dạng ảnh.
Bấm Hiệu ứng Ảnh, trỏ cho tới một các loại hiệu ứng, rồi bấm hiệu ứng bạn muốn.
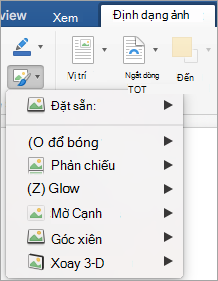
Để điều khiển hiệu ứng, hãy bấm Tùy chọn ở cuối ngẫu nhiên menu cảm giác nào.
Chèn hình ảnh
Quan trọng: Office đến Mac 2011 không còn được hỗ trợ. Upgrade lên Microsoft 365 để triển khai việc từ ngẫu nhiên thiết bị nào và tiếp tục nhận được hỗ trợ.Nâng cung cấp ngay
Thực hiện ngẫu nhiên thao tác như thế nào sau đây:
Áp dụng hoặc đổi khác kiểu
Bấm vào ảnh, rồi bấm vào tab Định dạng ảnh.
Bên dưới giao diện Ảnh,bấm vào kiểu chúng ta muốn.
Để xem những kiểu khác, trỏ vào trong 1 kiểu, rồi click chuột

Thêm hoặc thay đổi đổ bóng, bội nghịch chiếu, vầng sáng, góc xi hội hoặc luân phiên 3-D
Bấm vào ảnh, rồi nhấp chuột tab Định dạng ảnh.
Bên dưới hình dáng ảnh,bấm vàoHiệu ứng, trỏ tới một hình trạng hiệu ứng, rồi bấm chuột hiệu ứng bạn muốn.
Để điều khiển và tinh chỉnh hiệu ứng, bên dướiKiểu Ảnh , bấm hiệu ứng ,trỏ tới một loại hiệu ứng, rồi bấm Tùy chọn
Để dành được một bức hình ảnh đẹp và độc đáo, ngoài việc sở hữu kỹ năng tuyệt đỉnh khi chụp hình ảnh ra, thì hầu hết họ đều phải đề nghị đến các ứng dụng chỉnh sửa ảnh và phần mềm tạo hiệu ứng riêng cho ảnh.
Và trong nội dung bài viết ngày lúc này thì bản thân sẽ share tới chúng ta một website vô cùng tuyệt vời, nó sẽ giúp đỡ cho chúng ta tạo ra được phần lớn bức hình ảnh rất cùng thú vị mà chỉ cần đến mấy cách vô cùng 1-1 giản. Không nhất thiết phải sử dụng đến những phần mềm chuyên được sự dụng như Photoshop, Lighroom….
Vâng, trang web mà mình muốn giới thiệu với chúng ta trong bài viết này đó là Ephoto360. Website này cho phép bạn tạo hiệu ứng hình ảnh nghệ thuật, hỗ trợ cho chúng ta công thế tạo cảm giác ảnh, cảm giác chữ online dễ dàng và đơn giản để có thể tạo cho khách hàng được các khung người nghệ thuật khôn cùng tuyệt đẹp.
Chúng ta cùng khám phá ngay thôi nào….
Cách thêm hiệu ứng cho hình ảnh cực đẹp, không phải phần mềm
+ cách 1: các bạn truy cập tại đây để truy vấn vào trang chủ.
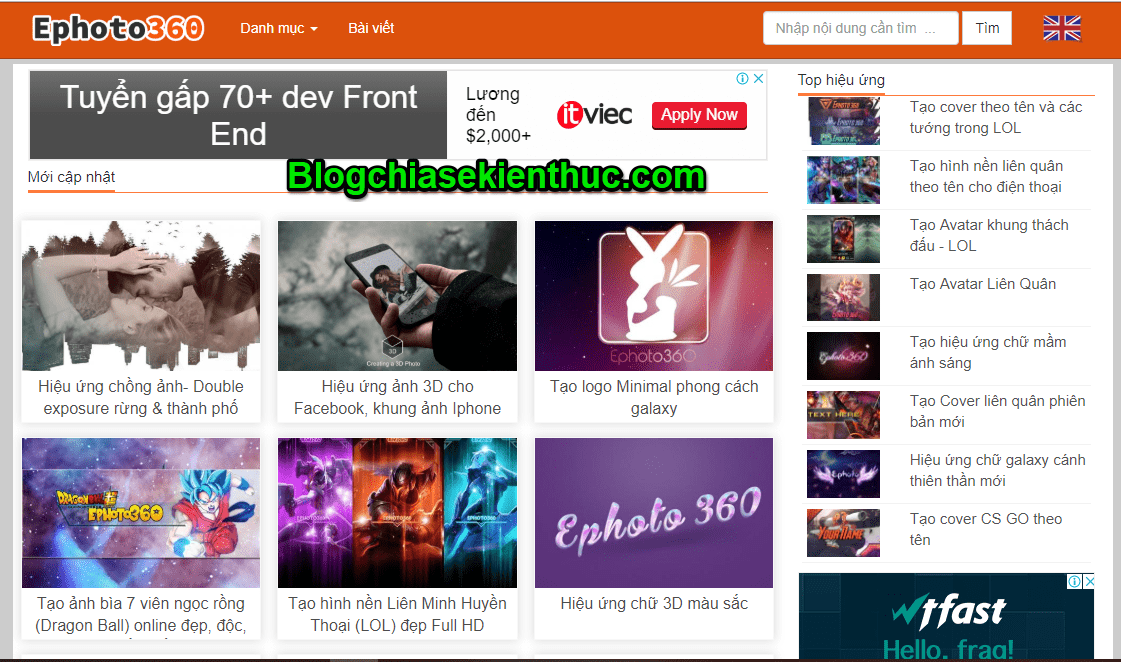
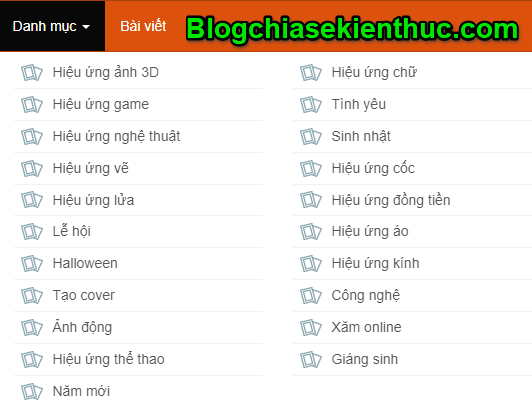
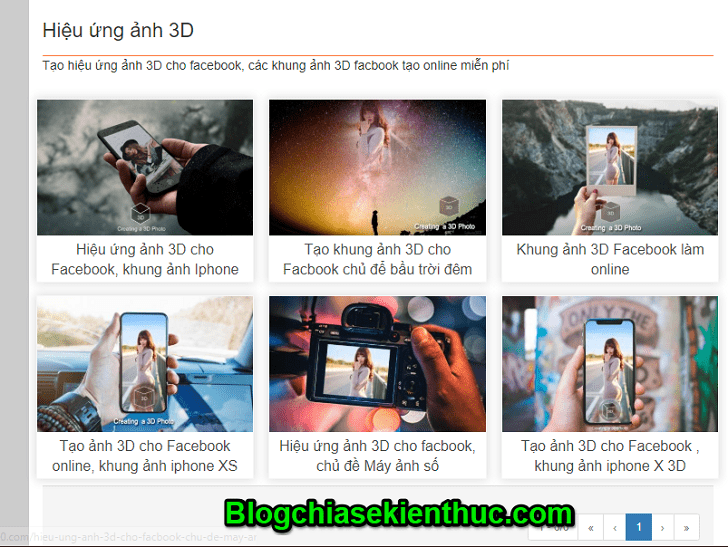
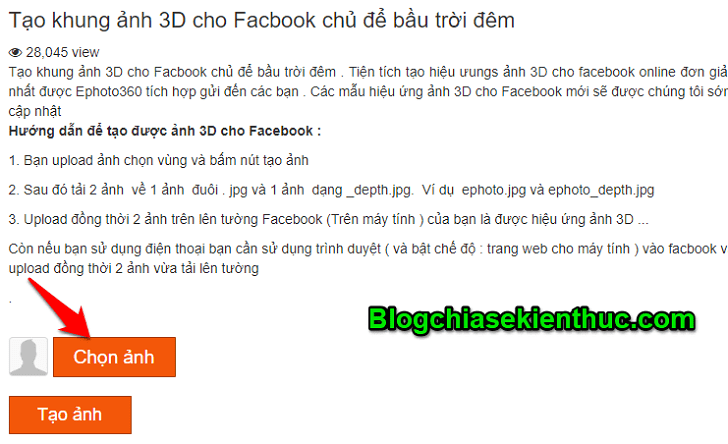
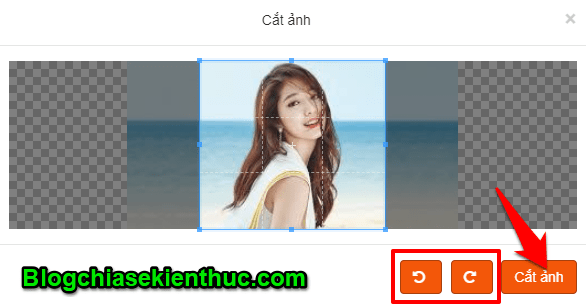

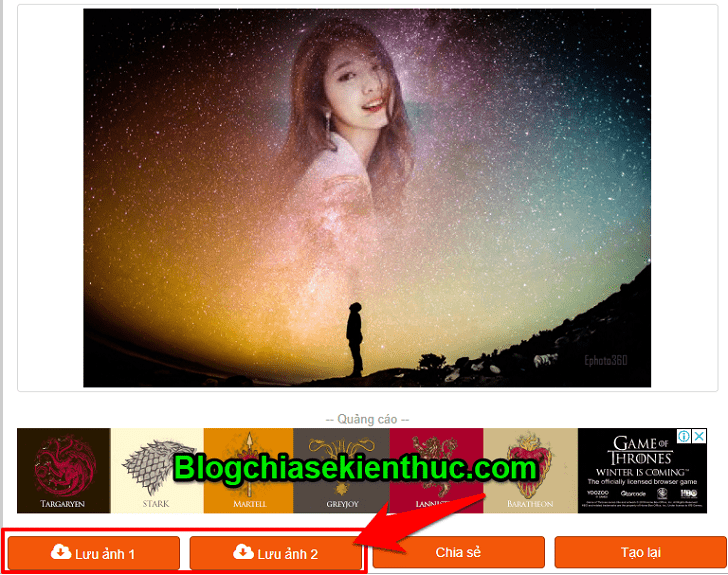
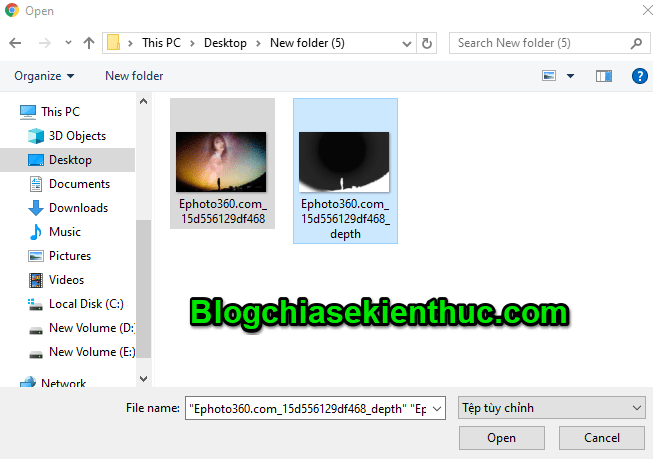

Lời Kết
Ok, bởi vậy là mình đã reviews và phía dẫn dứt cho các bạn cách sử dụng website Ephoto360 để tạo cảm giác cho hình ảnh tuyệt đẹp mà lại không cần ứng dụng rồi nhé.
Các bạn hãy vận dụng thử để có thể tạo ra được phần đông bức ảnh độc đáo với thú vị rộng nhé. Giả dụ thấy tuyệt thì hãy chia sẻ cho đồng đội & bạn thân của bạn nữa nhé








