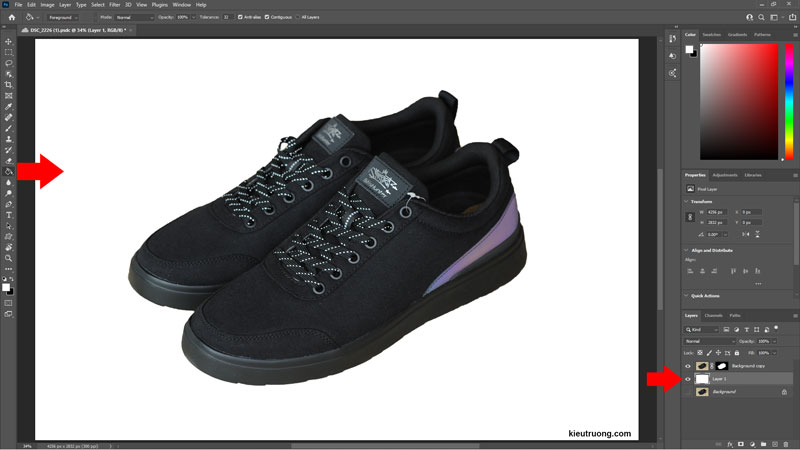Trong nội dung bài viết này, bọn họ tìm đọc 2 cách làm domain authority trắng hồng trong Photoshop. Bằng cách kết phù hợp Quick Selection Tool, Solid màu sắc và Layer Mask. Khi nắm rõ các hào kiệt này. Bạn cũng có thể chỉnh bất kỳ màu da nào. Ok, chúng ta cùng tò mò nhé.
Bạn đang xem: Làm trắng ảnh bằng photoshop
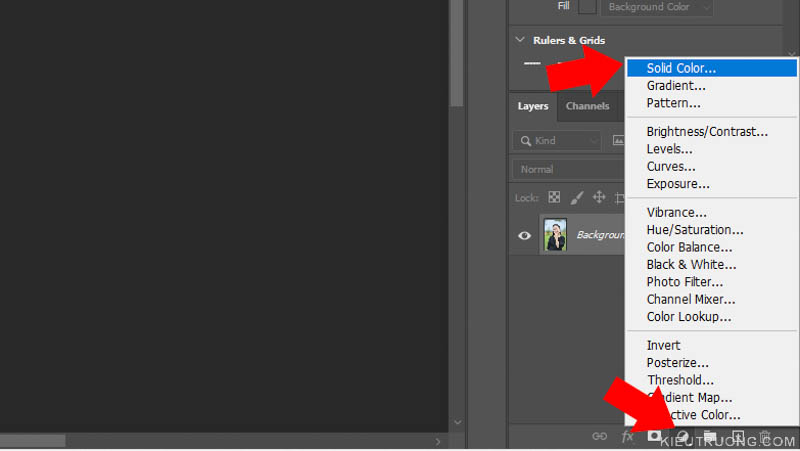
Mình làm lý giải này bên trên Photoshop 2022. Bạn cũng có thể làm tương tự trên Photoshop cũ hơn. Để bắt đầu, bọn họ đưa ảnh cần chỉnh màu vào Photoshop. Bằng phương pháp nhấn tệp tin > mở cửa > chọn ảnh. Tiếp nối nhấn biểu tượng hình tròn bên dưới góc phải, chọn đến Solid Color.
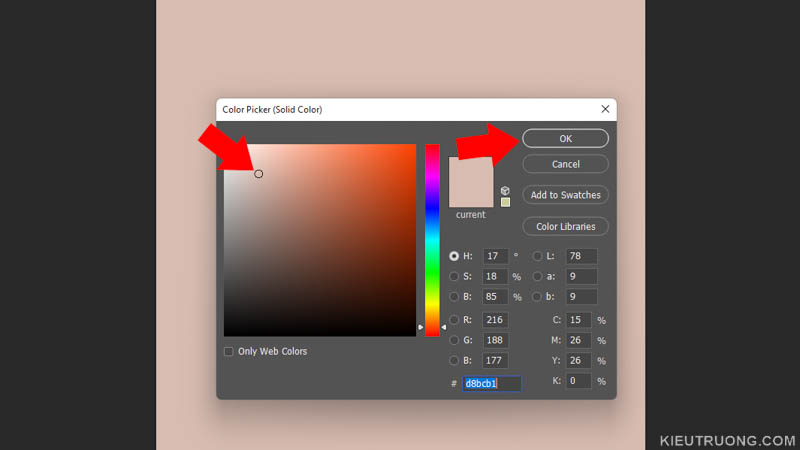
Ví dụ, mình thích da người mẫu chân dài trắng hồng. Thì chọn màu trắng pha hồng trong màu sắc Picker. Ngôi trường hợp mong trắng hơn thế thì di chuyển hẳn qua trái, hồng rộng di chuyển hẳn sang phải. Hoặc lựa chọn màu khác để sở hữu màu domain authority như ý. Cuối cùng nhấn Ok.

Bạn sẽ không còn thấy ảnh người mẫu, bởi vì Solor màu sắc đang lấp lên cục bộ ảnh. Vày đó, bọn họ cần dấn Blending Mode > Soft light. Bây giờ, toàn bộ bức ảnh phủ một lớp nghiêng về trắng hồng như minh hoạ phía trên. Nhưng ảnh hưởng tác động của Solid màu sắc hơi nhiều bắt buộc không?
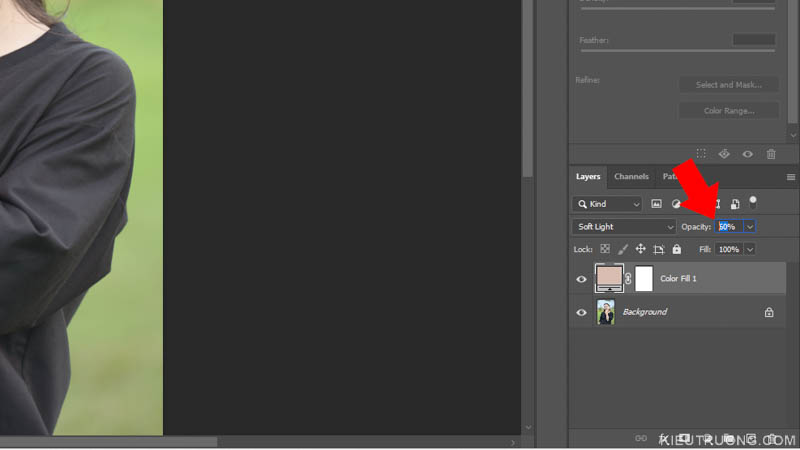
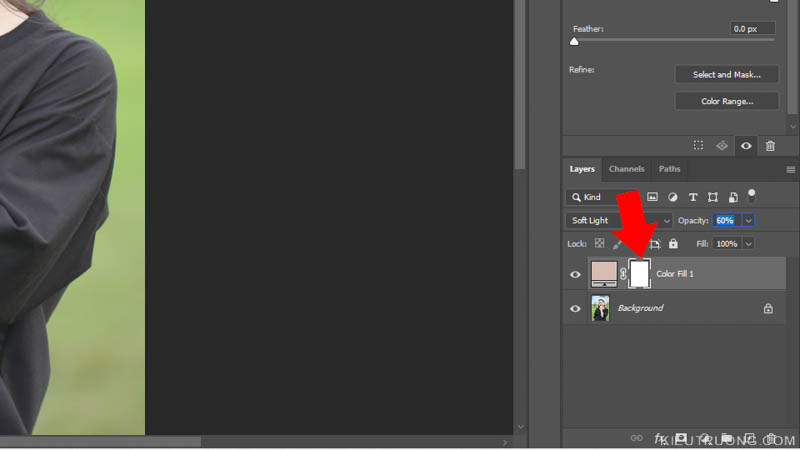
Để tiếp tục, chúng ta sử dụng Brush màu đen. Trường hợp không thấy màu trắng đen như ảnh trên. Bạn cũng có thể nhấn phím tắt (D) để trả lại white đen. Hoặc dấn phím tắt (X) chọn giữa trắng với đen. Tham khảo chi tiết cách thực hiện Brush, trong khoá học tập Photoshop cơ phiên bản miễn phí này. Họ tiếp tục nhé.
Ví dụ, mình chỉ muốn da chân dài trắng hồng thôi. Thì đánh Brush màu đen lên tóc, hậu cảnh, áo. Thời điểm này, Layer Mask phân thành hai vùng black trắng như trên ảnh. Vùng màu trắng chịu ảnh hưởng của Solid Color, vùng color đen không bị tác động. Chúng ta cũng có thể sử dụng Brush bé dại hơn, Opacity phải chăng hơn nhằm đem lại tác dụng cao nhất.
Như bạn đang thấy, người mẫu đã có da white hồng hơn. Khi gọi cách buổi giao lưu của Solid Color, Layer Mask. Bạn có thể chỉnh bất kỳ màu domain authority nào mình muốn. Ví dụ, mong muốn hồng hơn thì chọn Solid color nghiêng qua hồng. Muốn trắng sáng thì chọn nghiêng qua trắng nhiều hơn. Nếu còn muốn màu bánh mật tuyệt đen hơn thì dễ quá nhỉ.
Bên cạnh đó, chúng ta cũng có thể kết vừa lòng chỉnh sáng, chỉnh màu nhằm đem lại kết quả tốt nhất. Tìm hiểu thêm cách làm da white hồng vào Photoshop qua Video. Như vậy, bọn họ vừa search hiểu chấm dứt cách đầu tiên. Bây giờ đến cùng với cách thứ 2 nhé.
2. Chỉnh da trắng hồng vào photoshop
Chúng ta mở hình ảnh bằng phương pháp nhấn file > open > chọn ảnh. Tiếp đến chọn mang lại Quick Selection Tool để tạo nên vùng chọn.
Tại đây, bọn họ nhấn biểu tượng dấu (+). Tiếp đến giữ loài chuột trái kéo xung quanh da người mẫu chân dài để chế tác vùng chọn. Trong quá trình tạo vùng chọn. Bạn có thể nhấn Ctrl+Z để quay lại. Hoặc nhấn alternative text để loại trừ vùng chọn, nhấn Shift để mở rộng vùng chọn.
Tạo nền thuần khiết Photoshop là bí quyết dễ nhất để có sản phẩm đẹp. Vì chưng vì hình ảnh sản phẩm thường sử dụng nền khác nhau. Thậm chí, chụp với nền trắng cũng ko trắng trả hảo. Dẫn đến ảnh lem nhem trông hết sức xấu. Trong trả lời này. Họ cùng tò mò cách tạo nền hết sạch trơn khiết vào Photoshop. Để có ảnh sản phẩm chuyên nghiệp hóa và đẹp mắt hơn.
Xem thêm: Có Mấy Loại Thân Biến Dạng,Nêu Đặc Điểm Của Các Loại Thân, Có Mấy Loại Thân Biến Dạng
Tạo nền sạch sẽ Photoshop cho hình ảnh sản phẩm
Bạn hãy sẵn sàng Photoshop 2021 để chế tác nền trắng thuận tiện hơn. Chính vì Photoshop cũ không cung ứng tính Object Seletion Tool. Trường hòa hợp bạn chưa xuất hiện kinh nghiệm thực hiện Photoshop. Thì hãy đọc khóa học tập Photoshop cơ bản.
Thời gian cần thiết: 5 minutes.
Hướng dẫn chế tạo ra nền trắng
Nhân đôi Layer vào PhotoshopChúng ta nhận giữ vào Layer sản phẩm. Kế tiếp kéo xuống vị trí lốt (+) để nhân song Layer. Kế bên ra, chúng ta cũng có thể nhấn phím tắt Ctrl+J.
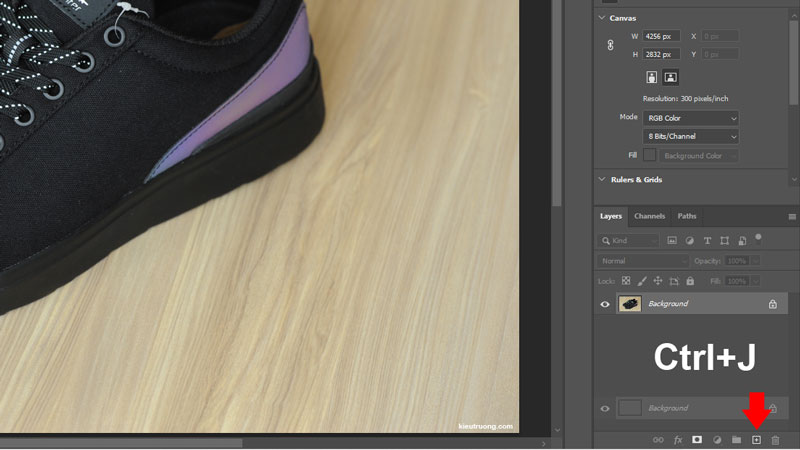
Tiếp theo, chúng ta chọn Object Selection Tool.
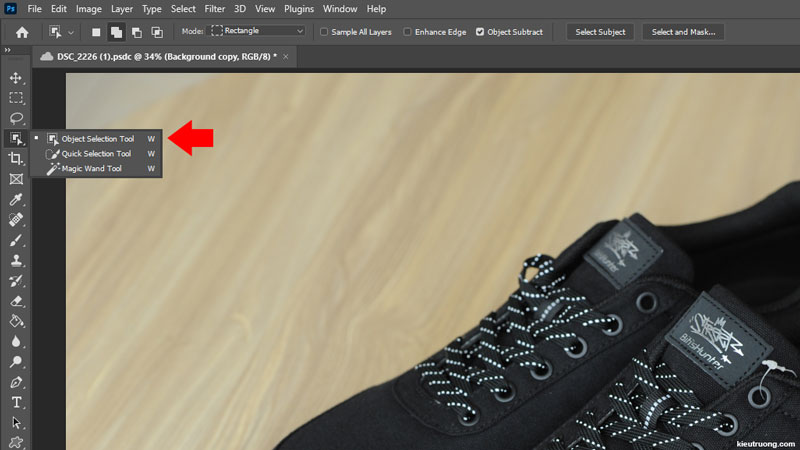
Giữ chuột trái rồi kéo phủ quanh sản phẩm. Photoshop sẽ auto tạo vùng lựa chọn như minh họa.
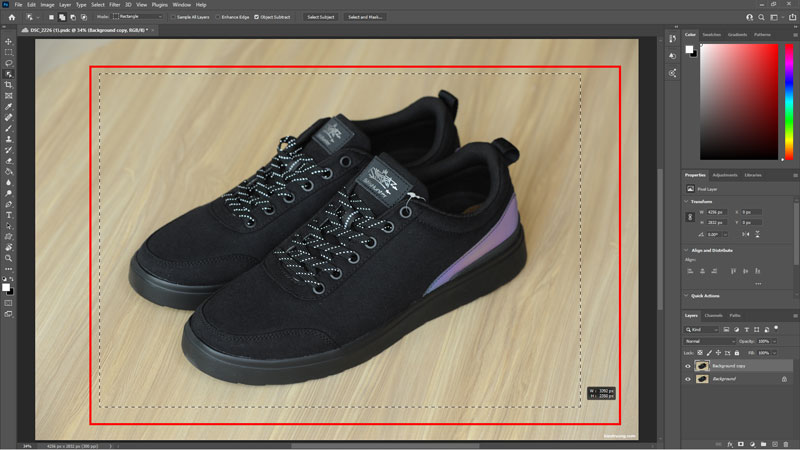
Bạn hãy nhấp vào Select & Mask để chế tác vùng chọn xuất sắc hơn.
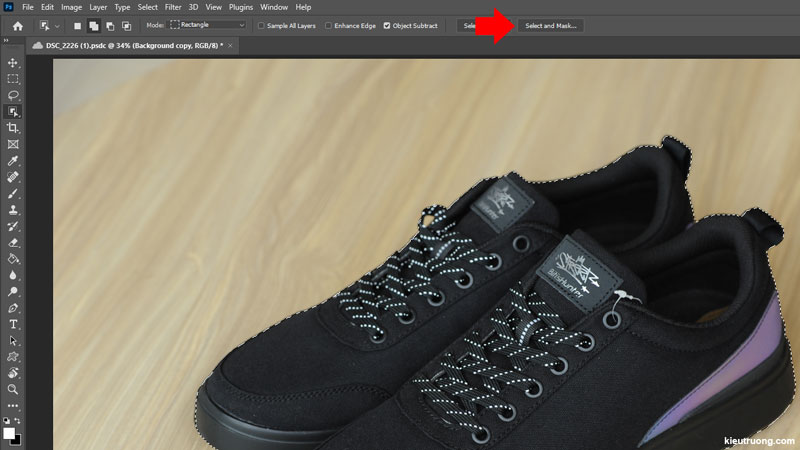
Nhấn vào lý lẽ số 1, rồi bấm vào vùng hình ảnh bị lem. Cứ làm cho đến khi bao gồm vùng chọn tốt nhất. Sau đó nhấn Ok.
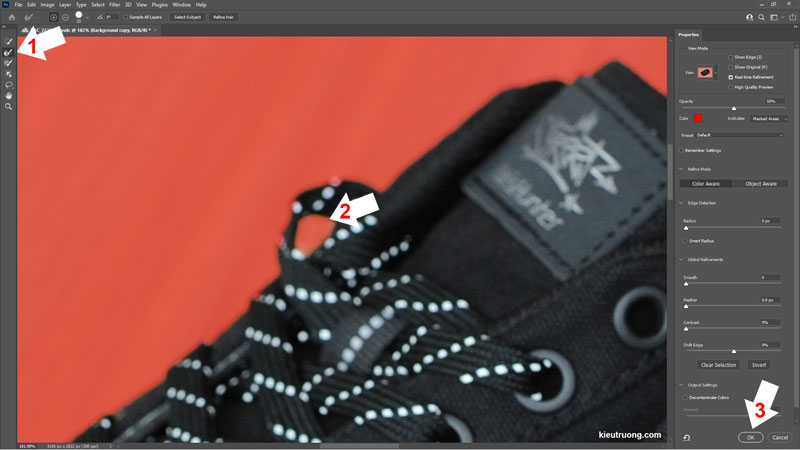
Tiếp tục nhấn vào add a Layer Mask. Để thải trừ nền sản phẩm. Bây chừ sản phẩm bao gồm nền vào suốt.
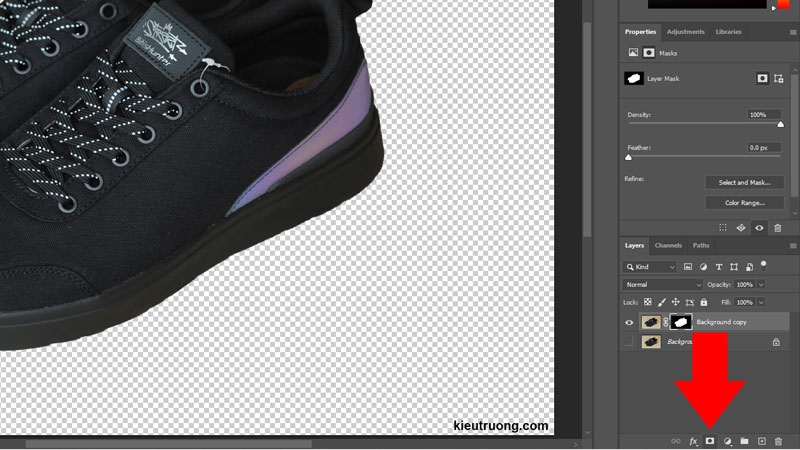
Chúng ta bấm vào dấu (+) để tạo thành Layer mới.
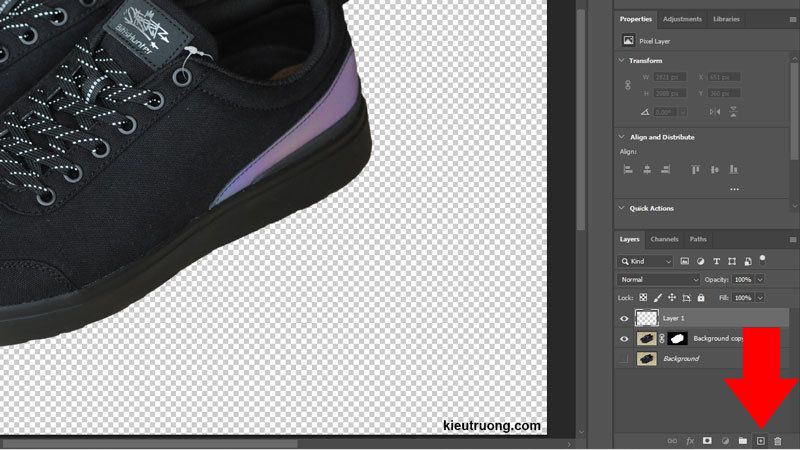
Kéo Layer new tạo xuống dưới ảnh sản phẩm. Tiếp đến nhấn vào địa chỉ số 2 và lựa chọn màu trắng. Sau cuối nhấp OK.
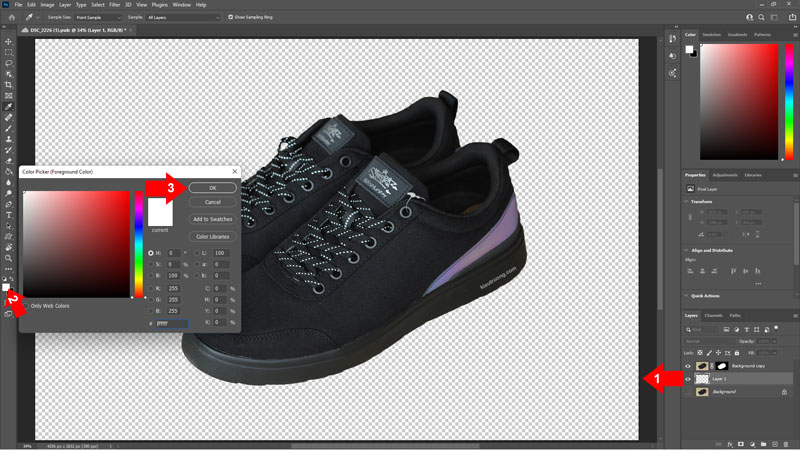
Vẫn trong Layer bắt đầu tạo. Bọn họ nhấn vào Paint Bucket Tool.
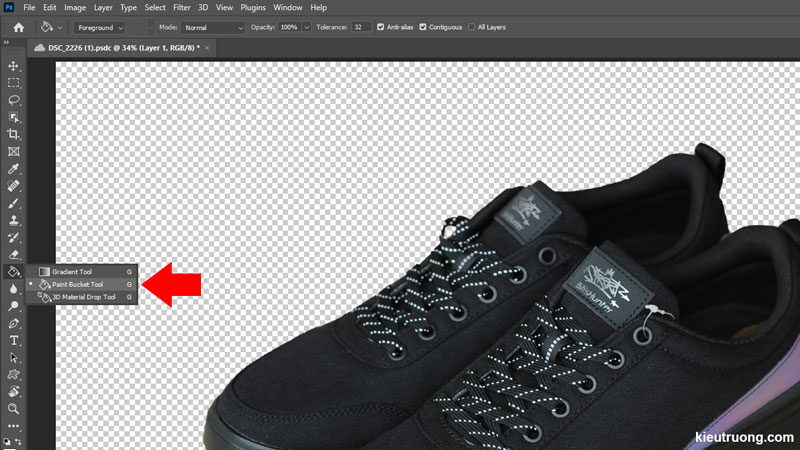
Cuối cùng, nhấp chuột vào bất kỳ vị trí làm sao trong Layer mới. Tuấn kiệt Paint Bucket sẽ đổ white color lên đó. Như vậy, bọn họ có font nền trắng tuyệt vời cho ảnh sản phẩm rồi. Vậy làm chũm nào để sinh sản bóng để nhìn thật hơn?