Trong quy trình sử dụng sản phẩm công nghệ tính, đôi khi do nhu cầu bắt buộc chúng ta phải sử dụng nhiều hành lang cửa số cùng cơ hội hay phân tách đôi màn hình hiển thị để tiện lợi cho thao tác. Để hỗ trợ cho những người dùng, dưới đây sẽ là hướng dẫn cụ thể cách phân tách 2 màn hình hiển thị máy tính đơn giản và dễ dàng trên Windows 10. Bạn đang xem: Chia 2 màn hình máy tính
Thực tế công dụng chia đôi màn hình hiển thị đã được trở nên tân tiến trên hệ điều hành quản lý Windows 7 với thao tác làm việc kích hoạt mau lẹ bằng tổng hợp phím Windows + phím mũi tên trái/phải. Theo đó screen sẽ gấp rút được chia thành 2 hành lang cửa số độc lập, thuận tiện cho thao tác, thay bởi phải chuyển qua lại giữa những tab hơi mất thời gian.
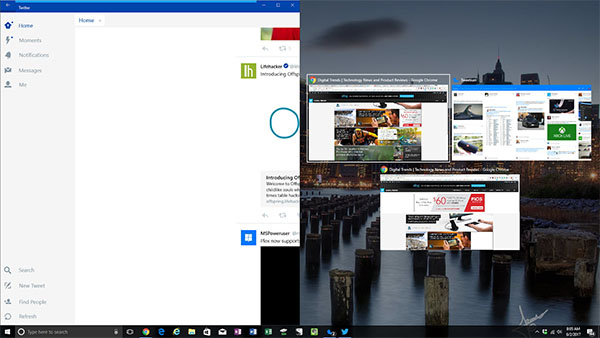
Tính năng này thường xuyên được phát triển và upgrade trên hệ điều hành Windows 10, với rất nhiều đặc điểm cách tân như được cho phép mở đồng thời nhiều hơn nữa 2 cửa sổ độc lập để tăng kết quả làm việc. Dưới đây sẽ là đều hướng dẫn chi tiết cách chia 2 màn hình hòa bình Win 10 với hầu như thao tác đơn giản và dễ dàng mà chúng ta cũng có thể tự thực hiện nhanh chóng.
Cách phân chia 2 màn hình laptop trên Windows 10
Tính năng chia bé dại màn hình, hay còn được gọi là Multitasking được cải tiến và phát triển trên Windows 10 nhằm cung ứng việc chia màn hình hiển thị lớn thành nhiều cửa sổ làm việc nhỏ tuổi hơn, thỏa mãn nhu cầu nhu cầu cách xử lý tác vụ nhiều nhiệm thuộc lúc.
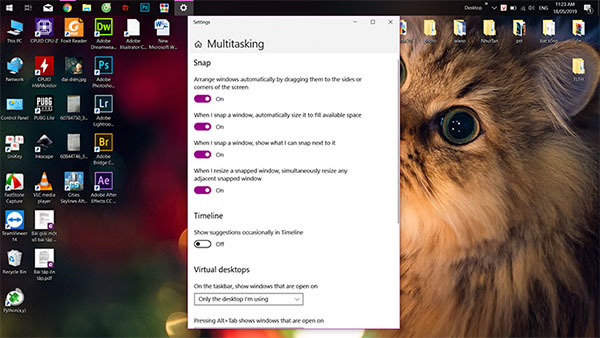
Trước tiên, người tiêu dùng cần kích hoạt công dụng Multitasking trên Windows 10 như sau:
Bước 1: Mở mục Cài để (Setting) trên máy tính xách tay từ thanh thực đơn Start.
Bước 2: Nhấn chọn System.
Bước 3: chọn tiếp mục Multitasking để open sổ thiết đặt hiển thị trên màn hình.
Tại đây, người tiêu dùng sẽ bắt gặp 4 setup liên quan đến Snap, và các thao tác setup bật/tắt tùy theo nhu yếu sử dụng.
Tiếp theo người dùng cần tiến hành các làm việc sau để hoàn tất các cách phân tách 2 màn hình máy tính Win 10 nhanh chóng.
Cách 1: sử dụng chuột
Một vào những cách thức đơn giản tuyệt nhất để chia đôi màn hình trên máy tính xách tay Windows 10 chính là sử dụng chuột để thu nhỏ tuổi và kéo cửa sổ trình chăm sóc sang mép trái/phải của màn hình cho đến khi màn hình hiển thị Windows 10 hiện form viền phân thành 2 nửa là được.
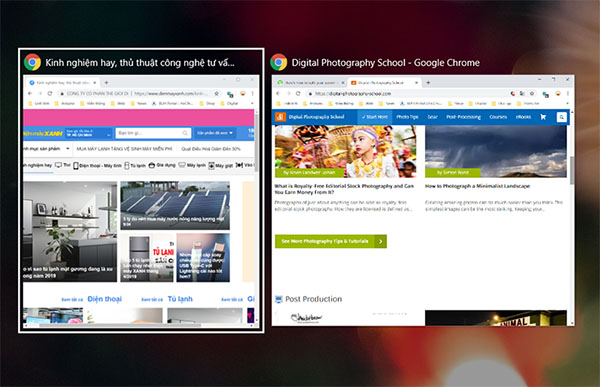
Sau đó, bạn nhả con chuột ra vẫn thấy màn hình hiển thị hiển thị những cửa sổ với lựa chọn lựa thêm một hành lang cửa số ứng dụng khác. Hãy thừa nhận chọn hành lang cửa số muốn mở trên nửa màn hình còn lại là xong.
Cách 2: thực hiện Taskbar
Để auto chia màn hình hiển thị máy tình thành 2 nửa hoặc theo con số ứng dụng ao ước mở bên trên màn hình, người dùng có thể kích hoạt hào kiệt tại thanh Taskbar. Người dùng nhấn chuột đề nghị trên thanh Taskbar rồi chọn mục Show windows side by side để cho phép máy tính auto chia đôi màn hình hiển thị chỉ vào tích tắc.
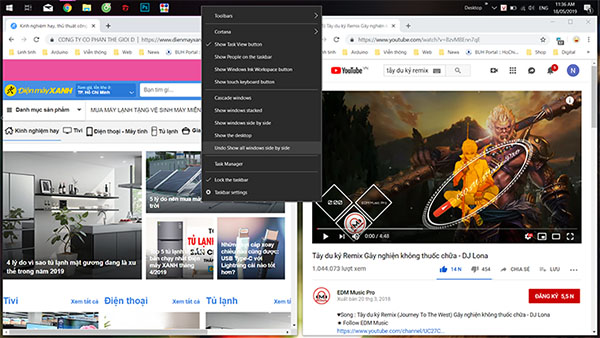
Sau khi sử dụng xong, bạn cũng có thể đưa screen về trạng thái bình thường bằng bài toán nhấn chuột đề nghị trên thanh Taskbar một đợt nữa và chọn tắt tính năng Undo Show all windows side by side.
Cách 3: sử dụng phím tắt
Bên cạnh bí quyết chia đôi màn hình bằng con chuột và thanh Taskbar, fan dùng hoàn toàn có thể sử dụng phím tắt trên Windows 10. Khi muốn chia đôi cửa sổ đang mở, người dùng nhấn chọn hành lang cửa số đó rồi dấn đồng thời tổ hợp phím Windows + Nút mũi thương hiệu phải/trái để dịch rời cửa sổ che đầy ½ màn hình bên phải/trái tương ứng.
Cách chia thành nhiều rộng 2 hành lang cửa số trên một màn hình
Với phương pháp chia screen trên Windows 10, tín đồ dùng hoàn toàn có thể lựa chọn hiện tượng Corner Snap hỗ trợ chia các màn hình máy vi tính kích thước, có độ sắc nét cao thành 4 cửa ngõ sổ nhỏ dại phân đều các góc. Thao tác làm việc thực hiện 1-1 giản bằng phương pháp dùng con chuột kéo 4 cửa ngõ sổ nhỏ dại ra 4 góc màn hình hiển thị và sử dụng thông thường như khi phân tách 2 nửa.
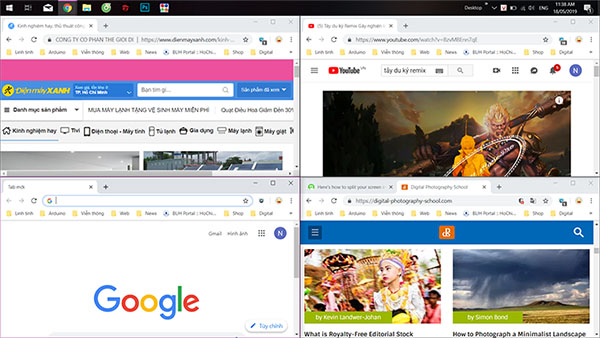
Với những màn hình máy tính kích thước lớn và cung cấp độ phân giải cao như 2K giỏi 4K thì cách phân chia 2 màn hình máy tính xách tay trên đây có tương lai sẽ mang lại những trải đời tuyệt vời, tối ưu tác dụng với nhiều cửa sổ thao tác làm việc cùng lúc.
Việc phân chia đôi màn hình máy tính Windows 10 là giữa những điều bạn cần hiểu rõ để thuận tiện cho tất cả việc học tập và công việc hằng ngày. Đây là 1 mẹo tương đối quan trọng, giúp đỡ bạn sử dụng nhiều hành lang cửa số để ship hàng cho nhu cầu.
Đừng bỏ qua nội dung bài viết này để tiếp thu thêm một vài ba mẹo thao tác làm việc hay ho nhé!
1. Tác dụng của việc chia màn hình
1. Huyết kiệm thời hạn khi chia đôi screen laptop/pc
Nói về công dụng của bài toán chia màn hình đầu tiên phải nói tới là câu hỏi tiết kiệm thời gian khi chuyển hẳn qua nhiều hành lang cửa số khác nhau. Với hai màn hình các bạn sẽ so sánh 2 cửa ngõ sổ đúng mực và làm được rất nhiều việc và một lúc, thực thụ giúp tiết kiệm ngân sách thêm tương đối nhiều thời gian nhằm làm công việc khác.2. Sao chép dữ liệu thuận lợi nhanh chóng
Phím Alt+tab chắc rằng rất không còn xa lạ với nhiều bạn khi áp dụng nhiều cửa sổ, vì chưng đây đa số là cách dễ dàng và đơn giản và phổ biến nhất. Cơ mà khi có tác dụng việc, học tập hiển nhiên bao gồm vô số tài liệu cần search hiểu, và bài toán di chuyển sang các cửa sổ dễ làm cho nhầm lẫn đặc biệt là với dữ liệu đặc trưng cần độ đúng đắn cao.
Khi đó, bài toán chia đôi màn hình máy tính xách tay sẽ cứu giúp cánh bạn, giúp bạn coppy nhanh chóng và đúng chuẩn hơn. Bạn sẽ không mất quá nhiều thời gian để ghi nhớ tài liệu ở tab như thế nào và giảm bớt nhầm lẫn ở tại mức tối đa.
3. Chia 2 màn hình hòa bình win 10 giúp dễ dàng làm việc
Hiển nhiên, câu hỏi chia đôi màn hình để giúp đỡ bạn thấy rõ những tab hơn việc chỉ sử dụng 1 màn hình. đầy đủ dữ liệu đặc trưng ở tab nào bạn cũng thuận tiện nhìn thấy và thao tác làm việc qua lại bên trên 2 cửa sổ đơn giản, giúp tác dụng làm việc tăng lên rõ rệt.
4. Thoải mái và dễ chịu giải trí với hai màn hình độc lập
Chia đôi màn hình không chỉ thuận lợi cho công việc, học tập tập, sao chép nội dung. Nó còn là 1 trong những tay hỗ trợ đắc lực cho câu hỏi giải trí. Người tiêu dùng sẽ không cần thay đổi qua lại giữa nhiều hành lang cửa số khác nhau. Chúng ta có thể ung dung vừa thao tác làm việc vừa xem chương trình vui chơi giải trí khi màn hình được chia đôi như thế này.
Xem thêm: Máy Hút Bụi Cầm Tay Xiaomi Deerma Dx700 /Dx700S, Máy Hút Bụi Cầm Tay Deerma Dx700 / Dx700S
2. Gợi ý chia đôi màn hình máy tính xách tay Windows 10
1. Bí quyết bật nhân tài chia screen trên Windows 10
Bước 1: Bạn truy vấn vào mục Settings, tiếp đến bấm lựa chọn System.

Bước 3: bạn sẽ nhìn thấy 3 setup để lựa chọn lựa, nhờ vào vào nhu cầu bạn sẽ tích chọn gần như mục đề nghị sử dụng
Chú thích:
Dòng 1: khi bật chế độ chia đôi màn hình, hành lang cửa số sẽ tự động chỉnh kích thước phù hợp với màn hình.Dòng 2: Khi phân chia đôi screen Win 10, màn hình hiển thị chia đôi sẽ hiển thị hầu như cửa sổ chúng ta cũng có thể mở.Dòng 3: Khi chuyển đổi kích thước của một cửa sổ, các cửa sổ không giống cũng sẽ tự động thay thay đổi kích thước.Với 3 tùy chọn này, tùy theo nhu yếu sử dụng màn hình hiển thị khi phân chia đôi các bạn sẽ tích lựa chọn vào mục download đặt.

2. Sử dụng phím tắt
Đầu tiên, bạn chọn hành lang cửa số muốn chia màn hình. Sau đó nhấn tổ hợp phím Windows + Phím mũi thương hiệu sang phải để chuyển hành lang cửa số qua bên bắt buộc màn hình. Nếu như muốn chuyển cửa sổ qua phía bên trái màn hình, các bạn nhấn Windows + Phím mũi tên thanh lịch trái.
3. Phân tách đôi màn hình bằng phương pháp kéo thả chuột
Bước 1: Thu nhỏ cửa sổ bằng cách điều chỉnh kích thước như mong muốn muốn.
Bước 2: Bạn sử dụng chuột kéo thả cửa sổ thứ hai vào khoanh vùng còn lại của màn hình.
Với nhị bữa là bạn đã sở hữu thể phân chia màn hình thuận tiện và cấp tốc chóng.
4. Thực hiện Taskbar
Bước 1: nhấn chuột cần ở thanh Taskbar (thanh ngang cuối màn hình). Sau đó, lựa chọn mục Show windows side by side.
Bước 2: Để màn hình hiển thị trở lại như cũ, bạn cũng nhấn vào phải vào thanh Taskbar, sau đó chọn Undo Show all windows side by side.
3. Lí giải chia screen Windows 10 nhiều hơn thế 2 cửa ngõ sổ thao tác cùng lúc
Cách này để giúp bạn dễ ợt hơn lúc chứng kiến tận mắt thông tin, vì bạn cũng có thể mở buổi tối đa 4 cửa sổ cùng lúc. Giả dụ mở thừa nhiều, thông tin có khả năng sẽ bị khuất bắt buộc con số tốt nhất có thể là 4 cửa sổ để rất có thể theo dõi công dụng hơn.
Bước 1: Kéo thả những cửa sổ ra màn hình.
Bước 2: Bạn nhấn vào phải vào thanh Taskbar rồi chọn Show windows side by side.
Bước 3: Điều chỉnh lại size cửa sổ cho phù hợp với size màn hình.
Bạn có thể chia 3 hoặc 4 màn hình hiển thị tùy theo form size màn hình của người tiêu dùng to tuyệt nhỏ, mỗi màn hình hiển thị sẽ tại một góc của dòng sản phẩm tính.
4. Cách tắt chính sách 2 màn hình trên thứ tính
Sau lúc đã ngừng xong công việc, bạn không còn cần phân chia 2 screen và muốn khôi phục lại màn hình như cũ, bạn chỉ cần thực hiện thao tác đơn giản dễ dàng sau. Chỉ cần nhấn vào phải vào thanh Taskbar và chọn “ Undo show all windows side by side”, rất dễ dàng và gấp rút đúng không.
Chia song màn hình máy tính windows 10 là nhân kiệt luôn cần thiết và dễ dàng cho công việc, một tips mà lại bạn luôn cần yêu cầu bỏ túi. Đối cùng với những người tiêu dùng trên máy tính xách tay thì bí quyết này sẽ giúp kiểm soát thông tin, nội dung hiệu quả hơn lúc nào hết.
Trên đây, Phong Vũ đã chia sẻ cho bạn không hề ít cách phân chia đôi màn hình. Bạn chỉ cần áp dụng theo để thỏa mãn nhu cầu nhu cầu áp dụng một cách công dụng nhất nhé. ước ao những mẹo giỏi này sẽ giúp đỡ ích cho chính mình trong công việc cũng như cuộc sống hằng ngày.








