Point cho Microsoft 365 Excel cho Microsoft 365 d&#x
E0;nh cho m&#x
E1;y Mac Access cho Microsoft 365 d&#x
E0;nh cho m&#x
E1;y Mac Power
Point cho Microsoft 365 d&#x
E0;nh cho m&#x
E1;y Mac Word cho web Power
Point cho web Excel 2021 Word 2021 Outlook 2021 Power
Point 2021 Excel 2021 cho Mac Word 2021 for Mac Power
Point 2021 for Mac Excel 2019 Word 2019 Outlook 2019 Power
Point 2019 Excel 2019 cho Mac Word 2019 for Mac Power
Point 2019 for Mac Excel 2016 Word 2016 Outlook 2016 Power
Point 2016 Excel 2016 cho Mac Word 2016 for Mac Power
Point 2016 for Mac Excel 2013 Word 2013 Outlook 2013 Excel 2010 Word 2010 Outlook 2010 Power
Point 2010 Word for Mac 2011 Power
Point for Mac 2011 Xem th&#x
EA;m...Ẩn bớt
Windowsmac
OSWeb
Nếu bạn muốn thay đổi viền ngoài của ảnh để tạo hình dạng (như hình tròn hoặc hình chữ nhật tròn), hãy sử dụng công cụ cắt xén trên dải băng với tùy chọn Xén thành Hình dạng.
Bạn đang xem: Cắt ảnh thành nhiều mảnh
Bạn có thể cắt xén thành hình trong Word, Power
Point, Outlook, hoặc Excel.
Cắt xén ảnh thành hình dạng, chẳng hạn như vòng tròn
Bạn có thể nhanh chóng thay đổi hình dạng của ảnh bằng cách cắt xén ảnh đó thành một hình cụ thể. Ảnh được cắt tỉa tự động để tô hình học của hình đã chọn trong khi vẫn giữ nguyên các tỷ lệ.
(Nếu bạn muốn cắt xén cùng một ảnh thành nhiều hình, hãy tạo bản sao của ảnh và cắt xén riêng từng ảnh thành hình mong muốn.)

Sử dụng Chèn > Ảnh để thêm hình ảnh vào tệp Microsoft 365 (chẳng hạn như tài liệu Word, bản trình bày Power
Point hoặc thư email Outlook của bạn).
Bấm vào ảnh
Bạn có thể cắt xén nhiều ảnh cùng một lúc nhưng phải cắt xén về cùng một hình. (Nhưng trong Word, điều này rất khó, vì bạn không thể chọn nhiều ảnh có tùy chọn bố trí Cùng Dòng với Văn bản mặc định.)
Bấm vào Công cụ ảnh > Định dạng, rồi trong nhóm Kích cỡ, bấm vào mũi tên bên dưới Cắt xén.
Trên menu xuất hiện sau đó, chọn Xén về hình dạng, rồi bấm vào hình bạn muốn cắt xén thành.
Hình được áp dụng ngay cho hình ảnh.
Tiếp theo, sử dụng > Khớp hoặc Xén > Tô để thay đổi lượng ảnh khớp bên trong hình bạn đã áp dụng:
Điền vào Tô toàn bộ hình dạng với ảnh. Một số cạnh bên ngoài của ảnh có thể bị cắt xén. Sẽ không có bất kỳ khoảng trống nào ở lề của hình dạng.
Phù hợp với Làm cho toàn bộ ảnh khớp bên trong hình trong khi vẫn duy trì tỷ lệ khung ảnh gốc của ảnh. Có thể có khoảng trống ở lề của hình.
(Núm điều khiển xén màu đen xuất hiện trên các cạnh và góc của ảnh khi bạn chọn tùy chọn Khớp hoặc Tô.)
Bạn có thể điều chỉnh vị trí của ảnh trong khung bằng cách chọn ảnh và kéo ảnh đến nơi bạn muốn. Ví dụ: điều này có thể giúp bạn căn giữa phần quan trọng nhất của ảnh trong hình bạn đã áp dụng cho ảnh.
Cắt xén lề của hình ảnh bằng cách kéo núm điều khiển xén màu đen như sau:
| Cắt xén một mép ảnh | Kéo núm điều khiển cắt xén mép ảnh hướng vào trong |
| Cắt xén hai mép ảnh liền kề cùng một lúc | Kéo núm điều khiển cắt xén góc hướng vào trong |
| Cắt xén đều nhau trên cả hai mép ảnh song song cùng lúc | Nhấn và giữ Ctrl khi kéo núm điều khiển cắt xén mép ảnh hướng vào trong |
Bấm vào nút Cắt xén một lần nữa khi đã hoàn thành.
Bắt đầu với hình và thêm hình ảnh vào đó
Bạn có thể thêm ảnh dưới dạng tô cho một hình, rồi chỉnh sửa hoặc cắt xén hình đó.
Thêm ảnh vào hìnhBấm vào Công cụ vẽ > Định dạng, trong nhóm Kiểu hình, bấm vào Tô hình > Ảnh.
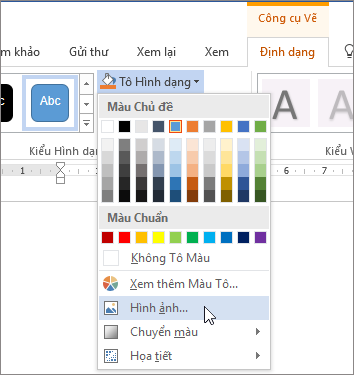
Chọn loại ảnh bạn muốn (như Từ một tệp hoặc Ảnh trực tuyến), rồi dẫn hướng đến ảnh bạn muốn, sau đó chèn ảnh.
Đổi kích cỡ hìnhĐể thay đổi kích thước của hình đã tô, đồng thời duy trì định dạng cơ bản của hình đó, hãy chọn hình, rồi kéo núm điều khiển đổi cỡ bất kỳ.
Chọn cách ảnh khớp với hìnhNếu ảnh của bạn bị lệch, xén hoặc không tô hình theo cách bạn muốn, hãy sử dụng các công cụ Khớp và Tô trên menu Cắt xén để tinh chỉnh:
Bấm vào hình được tạo bằng Tô hình > Ảnh.
Bấm vào Công cụ ảnh > Định dạng, rồi trong nhóm Kích cỡ, bấm vào mũi tên bên dưới Cắt xén. Menu sẽ xuất hiện hiển thị tùy chọn cắt xén.
Chọn Khớp nếu bạn muốn ảnh khớp với hình nhiều nhất có thể; tỷ lệ khung ảnh gốc sẽ được duy trì, nhưng bạn có thể có khoảng trống bên trong hình.
Chọn Tô để khớp hình bên trong các viền của ảnh, cắt xén ngay lập tức tất cả mọi thứ bên ngoài hình. Bạn có thể kéo ảnh để thay đổi phần ảnh hiển thị trong hình.
Khi đã hoàn thành, nhấn Esc hoặc bấm vào vị trí bất kỳ bên ngoài ảnh trong tài liệu.
Sử dụng tính năng chỉnh sửa điểm sửa hoặc cắt xén hìnhMặc dù các công cụ cắt xén không sẵn dùng cho hình nhưng bạn có thể sử dụng công cụ Điểm Sửa để tùy chỉnh hình dạng.
Chọn hình bạn muốn chỉnh sửa.
Bấm Vào Định dạng Hình dạng, rồi trong nhóm Chèn Hình dạng, chọn Chỉnh sửa hình 
Kéo các điểm đỉnh của hình (xuất hiện dưới dạng các dấu chấm đen xung quanh chu vi của hình) cho đến khi hình có diện mạo đúng như bạn muốn.
Để xóa một điểm đỉnh, giữ Ctrl, rồi bấm vào điểm đỉnh đó. Để thêm một điểm đỉnh, hãy giữ CTRL, đồng thời bấm vào vị trí bất kỳ trên chu vi của hình không có điểm đỉnh.
Cắt xén ảnh trong Microsoft 365
Cắt rời hoặc che một phần ảnh
Nếu bạn muốn thay đổi viền ngoài của ảnh để tạo hình dạng (như hình tròn hoặc hình chữ nhật tròn), hãy sử dụng công cụ cắt xén trên dải băng .
Bạn có thể cắt xén thành hình dạng Word, Power
Point, hoặc Excel.
Cắt xén thành hình cụ thể
Nhanh chóng thay đổi hình của ảnh bằng cách cắt xén ảnh đó thành hình cụ thể. Ảnh được cắt tỉa tự động để tô hình học của hình đã chọn trong khi vẫn giữ nguyên các tỷ lệ.
Nếu bạn muốn cắt xén cùng một ảnh thành nhiều hình, hãy tạo bản sao của ảnh đó, rồi cắt xén riêng từng ảnh thành hình mong muốn.
Sử dụng Chèn > Ảnh để thêm hình ảnh vào một tệp Office (chẳng hạn như tài liệu Word, bản thuyết trình Power
Point hoặc sổ làm việc Excel).
Trong tệp của bạn, hãy chọn ảnh bạn muốn cắt xén.
Trên tab Định dạng ảnh, bấm vào mũi tên cạnh Cắt xén.
(Nếu bạn không thấy tab Định dạng ảnh, hãy đảm bảo bạn đã chọn ảnh (không phải hình).)
Trỏ tới Cắt xén thành hình, rồi bấm vào hình bạn muốn cắt xén thành.
Hình được áp dụng ngay cho hình ảnh.
Nếu bạn muốn điều chỉnh hình, hãy bấm lại vào nút Cắt xén trên dải băng.
Núm điều khiển cắt xén màu đen xuất hiện trên các cạnh và góc của ảnh.

Cắt xén hình ảnh bằng cách kéo núm điều khiển cắt xén vào trong. Nếu bạn kéo một trong các núm điều khiển góc, nó sẽ xén hai cạnh liền kề cùng một lúc.
Cắt xén để khớp hoặc tô hình
Sau khi đã thêm ảnh vào hình dạng, bạn có thể chọn cách ảnh khớp với hình bằng cách sử dụng các công cụ Khớp và Tô để tinh chỉnh.
Trong tệp của bạn, hãy chọn ảnh bạn muốn có trong hình.
Trên tab Định dạng ảnh, bấm vào mũi tên cạnh Cắt xén.
Nếu bạn không thấy tab Định dạng ảnh, hãy đảm bảo bạn đã chọn ảnh (không phải hình).
Xem thêm: Đánh giá máy lọc nước aosmith, review máy lọc nước ao smith có tốt không
Bấm vào Tô hoặc Khớp, rồi bấm vào bên ngoài ảnh.
| Tô | Loại bỏ (hoặc "cắt xén") một phần của ảnh nhưng vẫn tô toàn bộ hình dạng. |
| Phù hợp với | Làm cho toàn bộ ảnh khớp với hình. Tỷ lệ khung ảnh gốc được duy trì nhưng bạn có thể có khoảng trống trong hình của mình. |
Bạn đang sử dụng ứng dụng nào?
Word | Powerpoint
Word: Khớp ảnh bên trong hình
Word dành cho web không có tính năng "xén thành hình" mà ứng dụng trên máy tính có, nhưng bạn vẫn có thể sử dụng các kiểu ảnh nhanh để áp dụng một số hình cơ bản cho ảnh, như được mô tả ở đây:
Chèn hình ảnh vào tài liệu của bạn. (Chọn Chèn > Ảnh , rồi dẫn hướng đến ảnh bạn muốn sử dụng.)
Với hình ảnh được chọn trên bức vẽ, hãy chọn tab Ảnh trên dải băng, rồi mở bộ sưu tập Kiểu Ảnh:

Chọn một hình để áp dụng cho ảnh của bạn.
Sau khi áp dụng hình dạng, bạn có thể đổi kích cỡ hình đó nếu cần.
Power
Point: Xén ảnh thành hình dạng
Chọn ảnh trên trang chiếu để cắt xén thành hình dạng.
Trên tab Ảnh, ở đầu bên phải, chọn mũi tên bên cạnh Cắt xén.
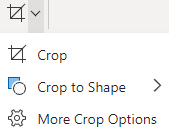
Chọn Cắt xén thành hình dạng, rồi chọn hình để áp dụng cho viền của ảnh.
Nếu bạn muốn cắt tỉa lề của ảnh, hãy chọn lại Cắt xén, rồi kéo núm điều khiển

Để lưu các thay đổi của bạn, hãy chọn nút Cắt xén một lần nữa hoặc nhấn Esc.
Phần mềm cắt ảnh thành nhiều mảnh ghép và cách thực hiện không còn là vấn đề đối với các designer chuyên nghiệp. Tuy nhiên, đây lại là thử thách của những người mới tiếp cận với hình ảnh và chuyên ngành thiết kế. Vậy đâu sẽ là lựa chọn hoàn hảo khi muốn cắt ảnh để phục vụ các mục đích khác nhau? Dưới đây sẽ là tổng hợp các phương pháp và cách thực hiện cơ bản cho bạn.
Các cách cắt ảnh trên máy tính
Khi sử dụng máy tính thì người dùng có hai cách cơ bản, sử dụng các website công cụ trực tuyến miễn phí/ trả phí hoặc tải phần mềm cắt ảnh theo ý muốn.

Sử dụng phần mềm cắt ảnh trực tuyến Image
Splitter
Hiện nay có rất nhiều phần mềm cắt chỉnh sửa ảnh trên các trang trực tuyến. Dưới đây sẽ là một gợi ý về địa chỉ dễ tiếp cận và sử dụng:
Bước 1: Để sử dụng ImageSpitter, hãy click link trang web để truy cập
Link truy cập Image
Spitter

SplitterBước 2: Trong giao diện Image
Spitter, chọn bức ảnh cạnh chữ Upload IMAGE để tải ảnh từ thiết bị lên rồi chọn uploadBước 3: Lựa chọn ảnh mà cần phải cắt rồi ấn OpenBước 4: Sau khi tải ảnh xong thì chuyển sang CROP IMAGE để chọn vùng cần cắt, nếu ảnh là hình vuông thì bỏ qua bước này còn không thì phải sửa lại thông số Width và Height cho bằng nhau rồi chọn CROP IMAGE để tải vềBước 5: Tiếp đó, up ảnh đã chỉnh sửa thành hình vuông lên trên hệ thống Image
SpitterBước 6: Chuyển sang mục SPLIT IMAGE, chọn hàng và cột ở mục Columns và Rows theo các thông số yêu cầuBước 7: Để chia ảnh thành 4 phần, cần để giá trị ở Rows và Columns là 2 và 2. Sau đó nhấn vào SPLITIMAGE để tải bộ ảnh đã chia làm 4 phần về máy là đã có bộ ảnh với các phần nhỏ.
Sử dụng phần mềm cắt ảnh thành nhiều mảnh ghép trong Photoshop
Người dùng dễ dàng cắt ảnh theo ý muốn trong photoshop theo các bước sau:
Bước 1: Tạo file chỉnh sửa mớiChọn New trong mục Menu Bar, chỉnh sửa thông số trong cửa sổ New rồi chọn OK để file mới.

Lưới hay các ô vuông của Photoshop sẽ hỗ trợ việc cắt ảnh. Bạn cần thay đổi kích thước lưới trong Preferences bằng cách vào menu Edit trên đầu màn hình, chọn Guidess, Grid, & Slices. Trong phần Grid, thiết lập tùy chọn Gridline Every là 2,5 percent. Đặt các tùy chọn còn lại ở dạng mặc định. Nhấp OK và đóng hộp thoại lại.
Bước 3: Bật GridĐể bật chế độ lưới trong file, tới menu View trên đầu màn hình và chọn Show, chọn Grid để lưới hiển thị trong file chỉnh sửa để sử dụng phần mềm cắt ảnh thành nhiều mảnh ghép
Bước 4: Thêm layer mớiNhấp vào biểu tượng New Layer phía dưới cùng của bảng Layer. Thao tác này sẽ thêm layer trống mới có tên là Layer 1 phía trên layer Background.

Chọn Rectangular Marquee Tool trên bảng Tools
Bước 6: Tạo một vùng chọn quanh lướiVới công cụ Rectangular Marquee Tool, vẽ một đường chọn ban đầu xung quanh lưới, nhưng chừa lại một khoảng là hai ô vuông cho cả chiều ngang và chiều dọc để dễ dàng phần mềm cắt ảnh thành nhiều mảnh ghép
Bước 7: Đổ màu vùng chọn với màu đenTới menu Edit phía trên cùng màn hình và chọn Fill, thay đổi tùy chọn Use ở phía trên cùng hộp thoại thành Black. Chọn OK để đóng hộp thoại. Photoshop sẽ đổ màu đen vào vùng được chọn.
Đến đây, ta có thể để hủy bỏ đường viền bằng cách tới menu Select ở phía trên cùng màn hình và chọn Deselect. Bây giờ, bạn sẽ có một hình vuông được đổ màu đen trong file.
Bước 8: Tạo các vùng chọn hình chữ nhật hẹp để cắt ảnhChúng ta sẽ chia hình ban đầu thành các hình nhỏ hơn. Trước tiên, chọn các vùng định xóa bằng Rectangular Marquee Tool, bắt đầu từ phía bên trái của hình, đếm sang phải 10 cột dọc và đếm từ dưới lên 10 hàng. Sau đó bắt đầu vẽ từ phía trên cùng của hình ở cột 11 xuống dưới chừa lại 10 dòng và 10 cột đó.Khi vẽ xong vùng lựa chọn đầu tiên, giữ phím Shift để tạm thời chuyển sang chế độ Add to Selection của Photoshop, vùng chọn thứ hai sẽ cách lề dưới 10 dòng và lề phải 10 cột để có một cột và một hàng các hình vuông được chọn.
Tương tự hai vùng chọn đầu tiên, tiếp tục giữ phím Shift, sau đó tạo vùng chọn thứ ba cách lề phải 10 cột và lề trên 10 dòng. Cuối cùng, tiếp tục giữ phím Shift và tạo vùng chọn cuối cùng cách lề trái 10 cột và lề trên 10 dòng. Khi đã hoàn tất, bạn sẽ có hai hàng và hai cột hình chữ nhật.
Bước 9: Xóa các vùng được chọnNhấn phím Backspace để xóa các vùng được chọn trong hình, ngay lập tức nó sẽ chia tách hình ban đầu thành 5 hình nhỏ hơn. Nhấn Ctrl+D để xóa bỏ các phác thảo vùng chọn trong hình. Tiếp theo, sử dụng phím tắt Ctrl+\’ để tắt Grid.
Bước 10: Thêm hiệu ứng đổ bóngNhấp vào biểu tượng Layer Styles ở phía cuối bảng Layers rồi chọn Drop Shadow từ danh sách layer styles hiện ra. Đặt Angle của Shadow, Distance và Size theo yêu cầu riêng. Cuối cùng, để giảm cường độ shadow, hạ thấp giá trị Opacity xuống cho đến khi thấy phù hợp. Nhấn OK để đóng hộp thoại Layer Style để tạo hiệu ứng đổ bóng.
Bước 11: Mở ảnhMở ảnh mà bạn muốn cắt ảnh trong pts đặt bên trong hình vừa tạo.
Bước 12: Copy và paste ảnh vào file hình chỉnh sửaNhấn phím tắt Ctrl+A để chọn toàn bộ ảnh, sau đó nhấn lệnh copy trong Photoshop Ctrl+C để copy vào clipboard. Chuyển sang file hình của bạn, nhấn Ctrl+V để paste ảnh vào file. Nó sẽ xuất hiện trên layer riêng (Layer 2) phía trên layer hình cắt (Layer 1).
Bước 13: Tạo Clipping MaskTới menu Layer phía trên, chọn Create Clipping Mask. Với thao tác này, bạn sẽ thấy bức ảnh của mình gần như hoàn thiện.
Bước 14: Di chuyển và thay đổi kích thước ảnh với Free TransformĐể thay đổi kích cỡ và đặt lại vị trí ảnh bên trong các hình, tới menu Edit phía trên cùng màn hình và chọn Free Transform hoặc nhấn phím tắt Ctrl+T (Win) hoặc Command+T (Mac) để chọn nhanh. Nếu ảnh quá lớn, bạn có thể tới menu View ở phía trên cùng màn hình và chọn Fit on Screen. Photoshop sẽ thu nhỏ để toàn bộ ảnh đều hiển thị trong khung hình.
Để thay đổi kích thước ảnh, giữ Shift để điều chỉnh tỷ lệ khung hình, sau đó kéo bất kì góc nào trong bốn góc. Để di chuyển ảnh, nhấp chuột vào bất kì nơi nào trong hộp Free Transform và kéo hình ảnh xung quanh bằng chuột. Khi bạn đã hài lòng, nhấn Enter để chấp nhận các thay đổi và thoát Free Transform.

Như vậy, với các cách cắt ảnh trong photoshop trên, người dùng có thể tự mình chỉnh sửa và biên tập những bức hình theo ý muốn. Đừng quên lưu lại và luyện tập để thực hiện thành thạo các thao tác hơn nhé.
Với những người thích sự tiện lợi, nhanh gọn thì có thể tham khảo các phần mềm trên điện thoại. Chỉ với điện thoại thông minh cùng những thao tác đơn giản, bạn có thể thoả sức biên tập hình ảnh mà không gặp trở ngại nào.
Phần mềm cắt ảnh trên điện thoại
Các phần mềm cắt ảnh trên điện thoại thường được nhà sản xuất điều chỉnh để tương thích với một hệ điều hành nhất định. Vì thế, người dùng có thể cân nhắc để tải về và sử dụng.
Phần mềm dành cho hệ điều hành IOS
Một số phần mềm cắt ảnh chuyên dụng trên hệ điều hành i
OS có thể kể đến như:
Tile Pic: App cắt ảnh thành nhiều ảnh nhỏ
Tile Pic là app cắt ảnh thành nhiều ảnh nhỏ trên Instagram giúp cắt của bạn thành các ảnh nhỏ để đăng lên Instagram một cách nhanh chóng.

Một số tính năng nổi bật của phần mềm cắt ảnh thành nhiều mảnh ghép Tile Pic:
Cắt ảnh thành nhiều ảnh nhỏ chỉ với một vài thao tác đơn giản, nhanh chóngHỗ trợ chỉnh sửa nhiều hình ảnh cùng lúc
Giao diện dễ sử dụng
Kéo để thu phóng hình ảnh
Cung cấp công cụ cắt, thay đổi kích thước ảnh
Pic Splitter: App cắt ảnh thành nhiều ảnh nhỏ trên Instagram
Pic Splitter là app cắt ảnh thành nhiều ảnh nhỏ trên app Instagram, tích hợp các công cụ cắt, thay đổi kích thước,… chia hình ảnh thành các phần bằng nhau với số lượng hàng và cột đa dạng.
Một số tính năng nổi bật của ứng dụng:
Cắt ảnh thành nhiều ảnh nhỏ trên Instagram thành tỉ lệ ảnh 3,6,9,12 phần bằng nhau; Dễ dàng tùy chọn màu cho lưới ảnh;Cung cấp công cụ cắt, thay đổi kích thước ảnh;Hỗ trợ đăng ảnh trực tiếp lên Instagram.Trên đây là các cách cắt ảnh trong photoshop và các ứng dụng trên i
OS. Với người dùng điện thoại Android, bạn có thể tham khảo một số ứng dụng sau đây.
Phần mềm dành cho hệ điều hành Android
Nếu người dùng sử dụng điện thoại hệ điều hành Android, những “cái tên” sau sẽ là những gợi ý hữu ích mà bạn không nên bỏ qua.
9square for Instagram
9square for Instagram là ứng dụng cho phép người dùng cắt ảnh thành các lưới 3×1, 3×2, 3×3, 3×4, 3×5 và tải trực tiếp lên Instagram.
Một số tính năng nổi bật của ứng dụng:
Cắt hình ảnh thành ảnh 3×1, 3×2, 3×3, 3×4, 3×5Lưu hình ảnh với độ phân giải caoDễ dàng đăng ảnh trực tiếp lên Instagram
Cắt ảnh theo ý muốn trong photoshop Instant Squares – Image Splitter for Instagram
Instant Squares là ứng dụng phần mềm cắt ảnh thành nhiều mảnh ghép trên Instagram giúp bạn chia và ghép các hình ảnh thành các ô vuông bằng nhau và tải trực tiếp lên Instagram.
Một số tính năng nổi bật của ứng dụng:
Cắt hình ảnh của bạn thành nhiều khoảng kích thước 3×1, 3×2, 3×3, 3×4, 3×5, 3×6, 3×7, 3×8, 3×9,…Cho phép xem trước kết quả cắt ảnh trước khi lưuCung cấp các công cụ phóng to, thu nhỏ, xoay, căn chỉnh, di chuyển, cắt ảnh
Đăng trực tiếp ảnh lên trang cá nhân Instagram
Tương tự hệ điều hành IOS, Android vẫn còn có rất nhiều app hỗ trợ bạn cắt và ghép ảnh với các chủ đề phong phú và đa dạng. Tùy vào nhu cầu mà bạn có thể lựa chọn phần mềm cắt ảnh thành nhiều mảnh ghép thích hợp.

Như vậy, bài viết trên đã sơ lược về các phần mềm cắt ảnh thành nhiều mảnh ghép và hướng dẫn cơ bản bạn đọc thực hiện công việc này với các bước đơn giản nhất. Tuy vậy, người dùng vẫn cần đưa ra các cân nhắc bởi chất lượng hình ảnh sau khi ghép trong các app vẫn có thể cho chất lượng không đảm bảo bằng phần mềm Photoshop hoặc các công cụ trực tuyến.








