Bạn đang xem: Làm tăng tốc độ máy tính

2. Xóa các Tập Tin tạm thời Thời
Khởi động hộp thoại Rung bằng phương pháp nhấn tổng hợp phím
Windows+Rvà gõ%temp%rồi bấm
Enterhoặc
OK.

Tiếp mang đến vào mục
Tempbạn chọn toàn bộ tập tin hiện tất cả trong mục này bởi phím
Ctrl+A--> chọn chuột phải đặt trỏ xuống
Deleteđể xóa toàn cục những file tạm này cho sạch sẽ ổ .

3. Xóa những Tập Tin Rác
Khởi động hộp thoại Rung bằng cách nhấn tổng hợp phím
Windows+Rvàgõprefetchrồi bấm
OK.

Cũng tương tự như bạn bấm phím
Ctrl+A--> chọn chuột phải kê trỏ xuống
Deleteđể xóa toàn bộ những tệp tin này

4. Gỡ Bỏ những Ứng Dụng Không phải Thiết
Bạn vào
Control Panel--> Chọn
Unintall a programhoặc chúng ta có thể vào
Rungõ
Controlpanelđể mở vỏ hộp thoại
Control Panel

Bạn lựa chọn vào ứng dụng không quá sự quan trọng hoặc các công cụ auto cài đặt vào hệ thống trong khi truy cập internet rồi click chuột phải chọn
Uninstallđể gỡ chúng. Câu hỏi này nhằm khi khởi rượu cồn thì hệ điều hành không còn load nhưng áp dụng này nữa.

5. Chạy Disk Cleanup
Sau 1 thời gian thực hiện truy vấn vào các trang trang web thì các file trong hệ thống tăng thêm với các file này nhằm mục tiêu trong ổ cứng càng ngày càng nhiều, khôn cùng lộn xộn nên máy tính trở cần chậm vì tại sao này. Vậy để xóa những dữ liệu kiểu này các bạn vào Run gõcleanmgr--> bấm
OK

Bảng
Disk Cleanuphiện ra, các bạn trỏ xuống phân vùng ổ cứng mong muốn dọn rất đẹp thường là ổ cài đặt hệ điều hành và quản lý (C://)

Sau đó hệ thống sẽ triển khai xóa file này trong ổ đã lựa chọn trong vài phút.

Tiếp theo bảng
Disk Cleanupfor hiện nay ra bạn chọn hầu như mục, file hy vọng xóa sinh hoạt mục chọn
Files lớn deletesau khi chọn dứt thì các bạn bấm vào
Clean up system filesđể xóa --> bấm vào
OKđể thoát bảng này. Như vậy không gian ổ đĩa của các bạn sẽ tăng thêm thì khối hệ thống sẽ cấp tốc rồi đó.

6. Chạy Disk Defragmenter
Trong quy trình sử dụng laptop thì đang hình thành các khối tập tin từ hệ thống phát sinh, các khối tập tin này nhằm lâu sẽ ăn hại cho ổ cứng (phân miếng ổ cứng). Do đó bạn nên đọn dẹp những tâp tin này trong
Disk Defragmenter. Bằng cách bấm vào phải vào ổ đề nghị dọn --> chọn xuống
Properties

Sẽ xuất hiện thêm bảng mới thì các bạn chọn tiếp Tab
Tools--> bấm vào
Optimize

Bạn chọn ổ muốn dọn dẹp ở mục
Statustiếp đến bạn bấm vào
Analyze.

Quá trình này hoàn toàn có thể kéo nhiều năm trong vài phút, tùy trực thuộc vào số phân mảnh, kích thước của ổ đĩa và vận tốc xử lý của. Chờ quá trình hoàn tất thì các bạn bấm vào
Closeđể thoát bảng.
Trên đó là những phương pháp nhằm tăng tốc độ hiệu suất máy tính khá là công dụng cho máy tính xách tay đang cần sử dụng hệ điều hành Windows. Với những phương pháp này, bạn đọc rất có thể áp dụng được với hầu như các hệ điều hành và quản lý thông dụng hiện giờ như Windows 10, 8.1, 8, 7 cùng XP. Qua đây chúng ta cũng có thể áp dụng để cách tân lại tốc độ của dòng sản phẩm tính mình sẽ dùng.
Tăng tốc độ laptop là một trong những biện pháp hữu hiệu nhằm nâng cao hiệu suất hoạt động vui chơi của thiết bị. Họ có rất nhiều biện pháp tăng tốc, nội dung bài viết dưới đây có hướng dẫn chi tiết 10 phương pháp tăng tốc độ laptop Windows đơn giản, ai ai cũng làm được.1. Update Windows thường xuyên xuyên
Trong quy trình hoạt động, Microsoft tiếp tục đưa ra những bạn dạng cập nhật mới nhất nhằm cải thiện hiệu suất máy tính, bảo đảm an toàn ổn định mang lại Windows. Việc cập nhật hệ điều hành và quản lý mới giúp sản phẩm tính của người tiêu dùng chạy nhanh, mượt và được đảm bảo tốt hơn.
Muốn kiểm tra tình trạng cập nhật của Windows, các bạn làm như sau:
Bước 1: Mở Cài đặt (Settings) trên thanh Start > lựa chọn Update & Security

Bước 2: chọn Windows Update > Check for Updates
Nếu như xuất hiện phiên bản cập nhật mới, bạn chọn Install now rồi khởi cồn lại máy tính, kiểm tra xem thiết bị chạy có mượt hơn không.
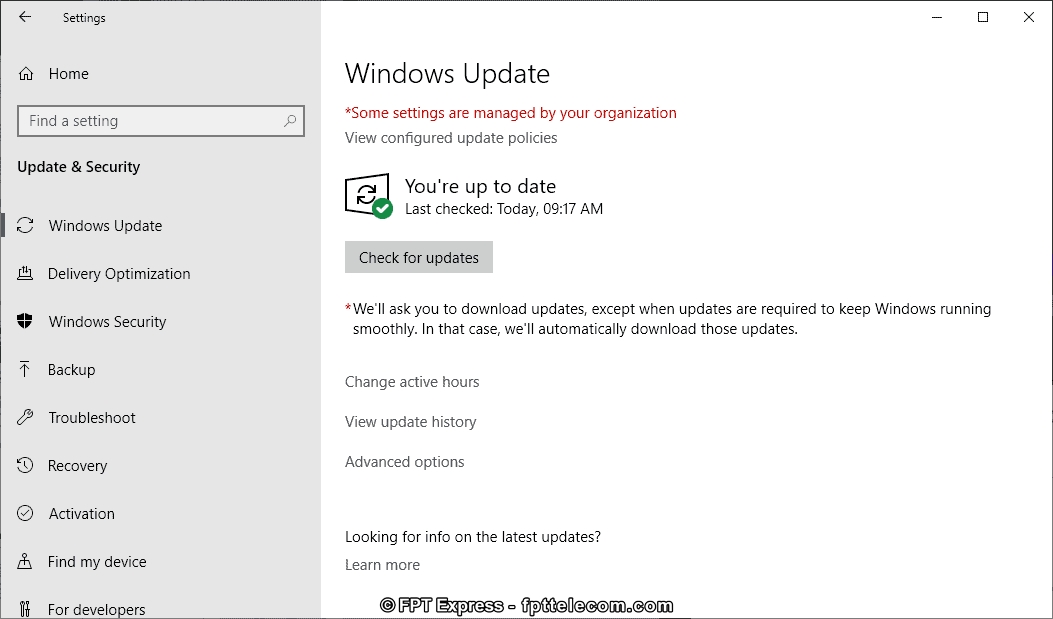
2. Khởi rượu cồn lại vật dụng tính, laptop
Sau thời gian dài hoạt động các bạn nên khởi rượu cồn lại sản phẩm để giải quyết và xử lý một số vấn đề hoàn toàn có thể phát sinh, như: Xóa các tệp tạm, xóa những tác vụ nền, giải phóng dung tích bộ nhớ… nhằm cải thiện tốc độ máy tính. Thậm chí, khởi hễ lại còn khiến cho giải quyết một số trong những vấn đề về phần cứng.
Trường hợp vật dụng tính, laptop của người tiêu dùng quá nóng, quạt kêu to, sẽ là lời chú ý về việc chúng sẽ “làm việc” quá sức, hãy khởi hễ lại chuyển máy về triệu chứng mới. Mặc dù nhiên, trước khi khởi động lại, nhớ là lưu lại toàn bộ các công việc, tránh mất dữ liệu.
3. Chặn ứng dụng khởi cồn cùng Windows
Tính năng khởi động cùng Windows mang về sự tiện thể lợi cho người dùng. Tuy nhiên, này cũng là nguyên nhân khiến cho máy tính của công ty khởi động chậm hơn, nhất là lúc có rất nhiều ứng dụng, lịch trình khởi rượu cồn cùng lúc.
Để giảm hình ảnh hướng của các ứng dụng tới vận tốc hệ thống, cách tốt nhất là các bạn hãy chắt lọc, để lại một vài áp dụng thật sự đề xuất thiết, sót lại hãy tắt chúng đi.
Xem thêm: Báo Giá 7 Loại Tủ Bếp Gỗ Công Nghiệp Giá Rẻ Giảm Giá 20, Tủ Bếp Gỗ Công Nghiệp 2023
Cách tắt phần mềm khởi hễ cùng Windows nhằm tăng tăng speed độ máy tính xách tay như sau:
Bước 1: Vào Start > chọn Settings (Hoặc ấn tổ hợp phím Windows + I nhằm mở Settings)
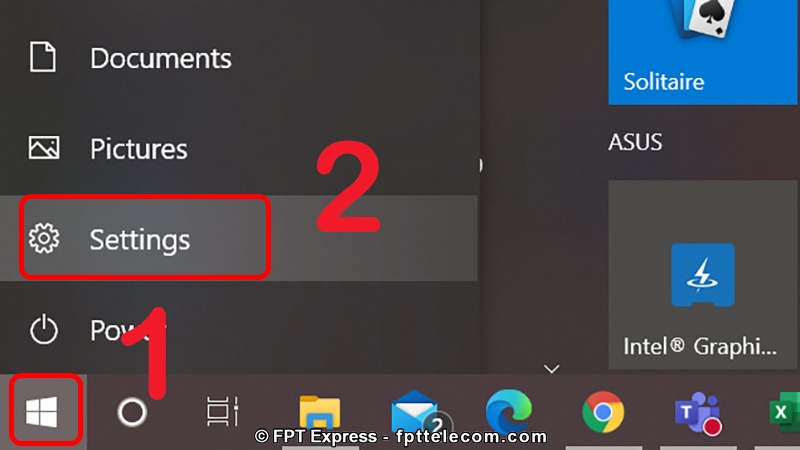
Bước 2: lựa chọn Apps
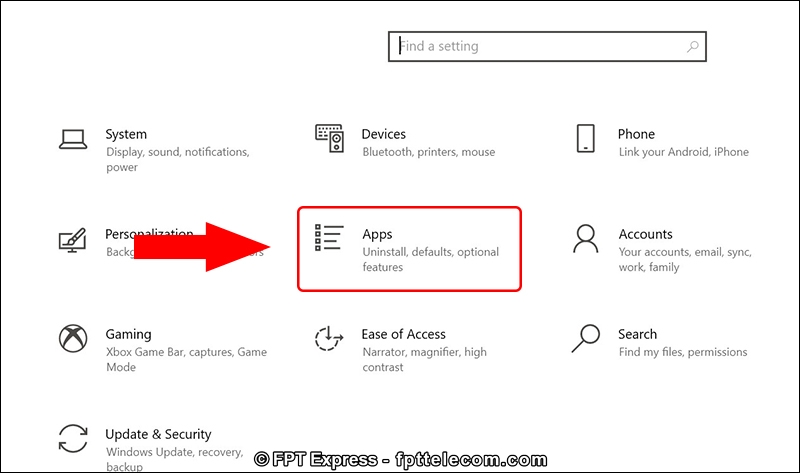
Bước 3: lựa chọn Startup > trên danh sách các ứng dụng, nếu không muốn áp dụng nào khởi cồn cùng Windows, các bạn kéo về Off.
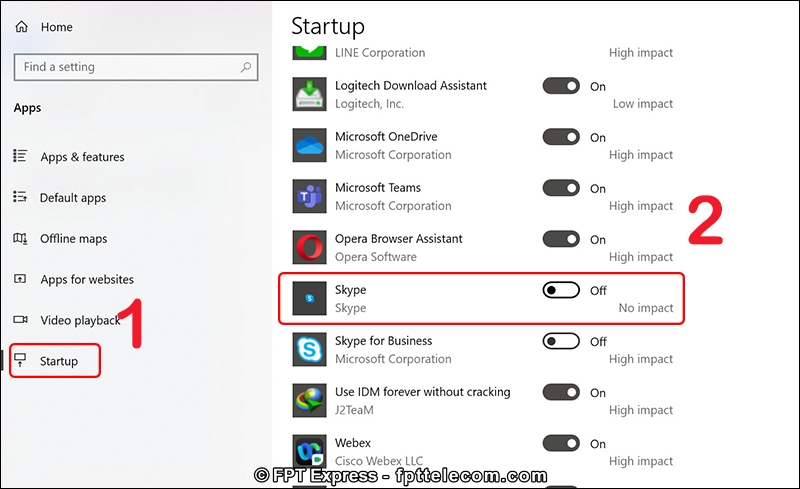
Ngoài giải pháp tắt chương trình khởi động cùng Windows thông qua Settings trên, họ còn có nhiều cách thực hiện khác, như: Tắt từ thư mục Startup, tắt bằng msconfig, tắt từ Task Manager…
4. Quét cùng xóa các file rác
File rác hình thành trong vượt trình bọn họ thực hiện tại các thao tác làm việc trên đồ vật tính. Chúng “cư trú” trong ổ cứng, được tích trữ theo thời gian, ngày 1 nhiều, dần chỉ chiếm một khoảng dung lượng không nhỏ.
Những file này thực tế không có tác dụng gì cho hoạt động của bạn, lại là một trong những nguyên nhân trực tiếp khiến cho máy tính, laptop hoạt động chậm hơn. Vì đó, cách tăng vận tốc máy tính là quét và vứt bỏ các tệp tin rác.

5. Xóa các ứng dụng ko sử dụng
Bên cạnh những phần mềm có sẵn trên Windows, chúng ta thường thiết lập thêm một vài phần mềm không giống để thỏa mãn nhu cầu yêu ước công việc. Những phần mềm này thường sở hữu một lượng không gian lưu trữ béo trong thứ tính, nặng hơn không hề ít so với những file tạm, tệp tin rác.
Do đó, nếu không sử dụng đến, các bạn hãy xóa khỏi chúng nhằm giải phóng ko gian bộ nhớ để cải thiện năng suất máy tính. Để kiểm soát xem trên máy tính xách tay đang thiết đặt những ứng dụng nào, các bạn thực hiện như sau: Control panel > Programs > Uninstall a Program.

Để xóa phần mềm không sử dụng, chúng ta làm theo phía dẫn từ nội dung bài viết sau: Hướng Dẫn bí quyết Xóa Ứng Dụng, Gỡ thiết lập Đặt ứng dụng Trên vật dụng Tính, laptop Đơn Giản
6. Tắt các hiệu ứng đặc biệt quan trọng của Win
Một số phiên bạn dạng Windows được tích thích hợp thêm những hiệu ứng đặc biệt quan trọng nhằm tăng kinh nghiệm khi thực hiện của tín đồ dùng. Hoàn toàn có thể bạn không để ý đến, nhưng chúng vẫn tồn tại, tích tụ với là một trong những nguyên nhân khiến máy hoạt động chậm chạp hơn.
Tắt nhân tài hiệu ứng bên trên Windows là cách tăng tốc máy tính khá hiệu quả. Dưới đó là hướng dẫn tắt hiệu ứng hình ảnh sắc đường nét trên thiết bị tính:
Bước 1: chúng ta vào Start mở Control Panel > chọn System > advanced system settings
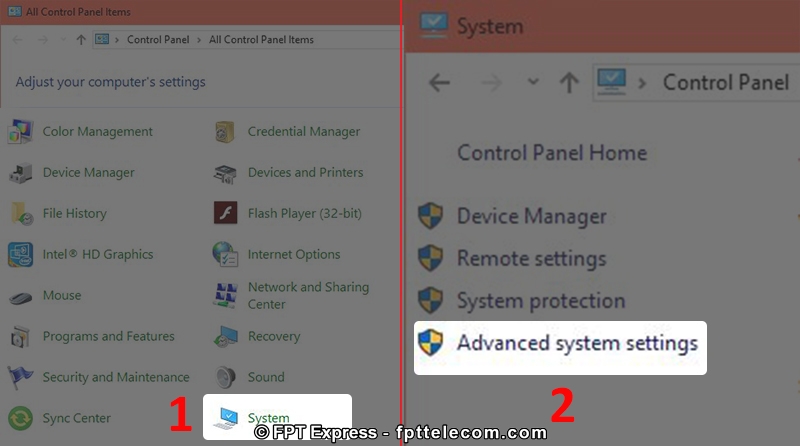
Bước 2: Ở mục mục Advanced, chúng ta chọn Settings > sống thẻ Visual Effects, chúng ta chọn Adjust for best performance (Hoặc chọn Custom để bật/tắt hiệu ứng cá nhân tùy chọn) > OK.
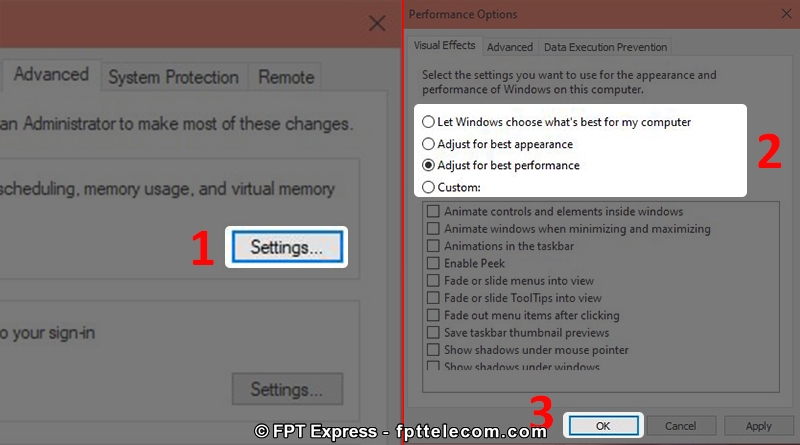
Lưu ý: khi chúng ta chọn chính sách Adjust for best performance, đã tăng tốc độ xử lý của dòng sản phẩm tính. Mặc dù nhiên, câu chữ hiển thị thường hay bị mờ, có thể sẽ làm sút trải nghiệm và ảnh hưởng đến mắt trường hợp thường xuyên làm việc với chính sách này.
7. Sửa lỗi dễ dàng và đơn giản bằng Microsoft Fix It
Microsoft Fix It là hào kiệt sửa lỗi đơn giản dễ dàng để tối ưu hóa trang bị tính, PC giúp cải thiện tốc độ. Nó có khả năng tự động hóa tìm, sửa chữa, khắc phục một vài vụ việc mà đồ vật đang gặp gỡ phải, như: Lỗi kết nối, lỗi thiết bị in, lỗi âm thanh…
Ngoài ra, Microsoft Fix It còn hỗ trợ ngăn chặn các vấn đề new phát sinh bằng phương pháp chủ đụng kiểm tra những vấn đề đang biết và cập nhật phiên phiên bản mới kịp thời.
Bước 1: chúng ta vào Start > Mở Settings (Hoặc nhấn tổ hợp Windows + I) > lựa chọn Update và Security > lựa chọn Troubleshoot
Bước 2: tiếp tục chọn các thành phần bạn ý muốn sửa lỗi > lựa chọn Run the troubleshooter là xong.
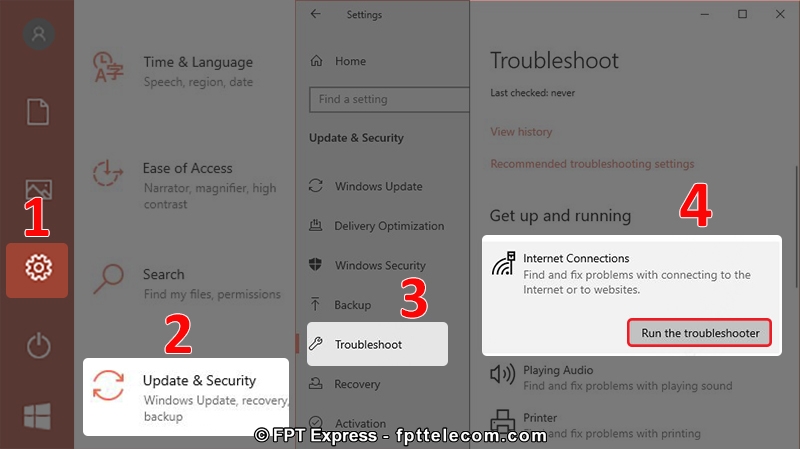
8. Upgrade RAM cho máy tính, laptop
Nếu như tất cả những giải pháp trên phần nhiều không khiến tình trạng chậm rãi của laptop khá lên thì bạn hãy nghĩ mang lại việc upgrade RAM. Đây là biện pháp khỏe khoắn nhất nhằm mục đích tăng dung lượng bộ nhớ, từ kia giúp người tiêu dùng cải thiện tốc độ máy tính, máy tính đáng kể.
Mỗi hệ quản lý điều hành lại yêu cầu tối thiểu dung lượng RAM khác nhau. Chẳng hạn như Windows 10 đề xuất 4GB (64 bit) – 2GB (32 bit), Win 8 buộc phải 2GB (64 bit) – 1GB (32 bit)… Để chất vấn xem vật dụng tính của khách hàng cần một số loại RAM ví dụ nào, các bạn làm như sau:
Mở Task manager (hoặc nhấn tổng hợp phím Ctrl + alt + Delete) > lựa chọn Performance. Trên đây các bạn sẽ kiểm tra được cấu hình máy tính của mình, gồm: Loại RAM, bao nhiêu dắt cắm bộ nhớ…
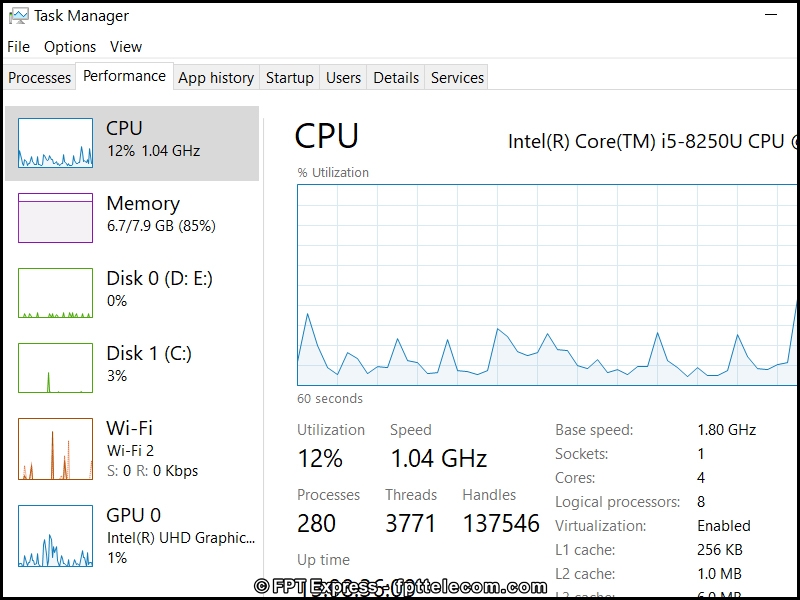
Sau khi bình chọn loại RAM sẽ sử dụng, xác định được sản phẩm tính cung ứng bao nhiêu khe cắm RAM… các bạn mới triển khai mua RAM để nâng cấp.
Trường đúng theo không thông liền về kỹ thuật, chúng ta nên nhờ người có chuyên môn cung ứng hoặc sở hữu đến cửa hàng để được bốn vấn tăng cấp hoặc thay thế sửa chữa (vì bao gồm một số máy tính không thể nâng cấp, nên thay thế).
9. Thay thế sửa chữa ổ HDD thành ổ SSD
Thay vắt ổ HDD thành SSD là trong số những cách tăng tốc laptop và cải thiện hiệu suất tổng thể và toàn diện cho laptop một cách cực kỳ mạnh mẽ. Tò mò ngay Ổ cứng SSD là gì
So sánh cùng với ổ HDD truyền thống, ổ SSD hội tụ nhiều ưu thế vượt trội hơn, như: Tốc độ nhanh, xây dựng vật lý nhỏ, tiêu giảm tình trạng phân mảnh dữ liệu, độ bền cao hơn, khi chuyển động tiếng ồn nhỏ tuổi hơn…

Điểm trừ độc nhất vô nhị là chi phí ổ SSD giá bán đắt hơn ổ HDD. Tuy nhiên, khoảng cách về chi tiêu của 2 một số loại ổ cứng này sẽ dần được thu hẹp, việc ngày càng tăng hiệu suất bằng phương pháp thay thế hoặc sản phẩm thêm ổ cứng SSD là điều cần thiết.
10. Quét và thải trừ virus máy tính
Máy tính của bạn chuyển động chậm, thậm chí là bị đơ, treo máy, không sa thải khả năng bị lan truyền virus. Để giải quyết và xử lý tình trạng này, chúng ta nên tải, setup phần mềm khử virus, tiếp đến tiến hành quét, thải trừ virus, các mã ô nhiễm và độc hại ra khỏi sản phẩm tính. Click tìm hiểu Virus máy tính là gì
Dưới đấy là một số ứng dụng diệt virus kết quả mà chúng ta cũng có thể tham khảo.
F-Secure Anti-VirusAvast free Antivirus
Kaspersky Anti-Virus
Emsisoft Anti-Malware
Mc
Afee Anti
Virus Plus
Sophos home Premium
Trend Micro Antivirus+ Security
BKAV (phần mềm diệt virus của Việt Nam)Windows Defender (tích hợp sẵn bên trên Windows bạn dạng quyền).
Trên đó là 10 bí quyết tăng tốc máy vi tính Windows đơn giản và hiệu quả mà lại FPT Telecom tổng hợp. Hy vọng áp dụng chỉ dẫn từ bài viết này, máy tính của bạn sẽ được cải thiện. Chúc các bạn thành công!








