Để download Win bằng
USB các bạn cần sẵn sàng một cái USB có dung tích lớn. Đặc biệt bạn còn cần tới việc trợ giúp của các ứng dụng tạo Boot cài đặt Win 7. Có rất nhiều phần mềm chế tạo Boot USBhỗ trợ tải Win, tuy nhiên không phải ứng dụng nào cũng tương xứng với những hệ điều hành và quản lý mà các bạn sử dụng.
Bạn đang xem: Cách để cài đặt windows xp
5 phần mềm cài Win bởi USB thông dụng hiện nay nay
Dưới trên đây Sửa chữa máy tính 24h .com xin gợi ý cho bạn 5 phần mềm download win bằng USB thông dụng hiện nay. Mong muốn những ứng dụng cài Win bởi USB bên dưới đây để giúp đỡ ích mang đến bạn.
1. ứng dụng Windows 7 USB/DVD tải về Tool
Windows 7 USB DVD download Tool nói cách khác là 1 phần mềm chất nhận được bạn tạo các file Boot cung ứng cài Win 7 bằng
USB. Nói theo một cách khác đây là 1 phần mềm với tương đối nhiều công cụ ứng dụng trong trường phù hợp bạn không tồn tại đĩa thiết lập hệ điều hành.
Đặc biệt với hệ điều hành Windows 7 USB/DVD download Tool, các bạn sẽ dễ dàng tải Win 7 chỉ cách một số làm việc đơn giản, nhanh chóng.Khi áp dụng phần mềm, bạn cần phải cài NET Framework 2.0 trở lên, USB có dung tích lưu trữ 4GB, chip Pentium trở lên, 500MB ổ cứng.
Phần mượt Windows 7 USB/DVD tải về Tool
Ưu điểm của ứng dụng Windows 7 USB DVD tải về Tool là có tốc độ nhanh hơn tương đối nhiều so cùng với DVD, cung cấp các phần mềm tạo ổ đĩa ảo nhằm mount file ISO ra USB hoặc người dùng cũng hoàn toàn có thể giải nén ISO sau đó coppy vào USB để tải đặt.
2. ứng dụng Rufus
Phần mượt Rufus là phần mềm khá hữu ích khi bạn có nhu cầu tạo đĩa USB thiết lập từ ISO Boot hay khi chúng ta cần firmware không giống từ hệ điều hành và quản lý DOS. Hình như phần mềm còn cung cấp các tùy chọn cải thiện như chọn list ổ cứng USB cùng thêm tự khắc phục cho BIOS cũ. Phần mềm Rufus cung ứng bạn các tùy lựa chọn tiêu chuẩn chỉnh và cải thiện phù hợp với nhu cầu trong vấn đề định dạng ổ đĩa USB và sản xuất ổ đĩa khởi động nhanh chóng.
Phần mượt Rufus
Một điểm mạnh của ứng dụng Rufus là khi bạn thực hiện những nhiệm vụ định dạng cơ mà không xẩy ra lỗi cùng được thực hiện tài nguyên hệ thống thấp. Đây nói cách khác là điểm mạnh mà không phải ở chỗ mềm nào cũng có.
Bạn có thể tham khảo hướng dẫn chế tạo ra USB Boot cài đặt Win bằng phần mềm Boot USB Rufus trên đây.
3. Phần mềm Hiren Boot
CD
Đây là ứng dụng được khởi chế tạo ra chuyên sử dụng để thiết lập Win 7 trải qua USB. Hiren Boot
CD được dùng một cách khá thông dụng cho việc tạo đĩa CD khởi động hệ thống. Ngoài vấn đề chính dùng để cài Win 7 bằng
USB thì phần mềm được tích vừa lòng một số tính năng hỗ trợ như góp đo hiệu năng những hệ thống, hỗ theo dõi vấn đề phân vùng diện rộng.
Phần mềm Hiren Boot
CD
Bên cạnh đó, ứng dụng Hiren Boot
CD còn hỗ trợ nhiệm vụ xào nấu đĩa và luật pháp hình ảnh, công cụ phục sinh dữ liệu, nguyên lý MBR, biện pháp BIOS. Mặc dù nhiệm vụ thiết yếu của phần mềm vẫn là giúp cài đặt Win thông qua USB.
4. ứng dụng Win
To
Flash
Đây là phần mềm tạo Boot cài Winbằng USB tất cả vai trò cung cấp bạn thực hiện từ Windows XP cho tới Win 8, có thể tạo Boot mua Win 7 trực tiếp trải qua USB. Thậm chí có thể hỗ trợ tạo nên Boot thiết lập Win XP giỏi Win 8 bằng USB một giải pháp dễ dàng, nhanh chóng.
Phần mềm sở hữu Win bởi USB Win
To
Flash
Phần mềm Win
To
Flash được thiết lập bao gồm 2 chính sách sử dụng cho người dùng cơ bản và nâng cao. Đólà:
Advanced mode - chính sách với người tiêu dùng nâng cao
Trong quá trình thiết lập phần mềm bao gồm thể các bạn sẽ gặp các trang quảng cáo chứa nhiều nội dung ko phù hợp, hãy chăm chú không ấn vào nhằm tránh tác động tới quá trình thiết lập và áp dụng phần mềm.
5. Phần mềm Koala
Phần mượt Koala nói theo cách khác là 1 phần mềm ứng dụng hỗ trợ cho chính mình các biện pháp hoàn hảo quan trọng cho bài toán tạo Boot và cài Win 7 bởi USB một giải pháp nhanh và tiện lợi.
Tuy nhiên ứng dụng cũng cấp thiết tránh khỏi hầu như nhược điểm sau:
Bạn đã chỉ hoàn toàn có thể sao chép các tệp tin tự ổ đĩa phần mềm không hỗ trợ cho các file ảnh ISO và các thư mụcPhần mềm Koala
Bạn không đề nghị quá lo lắng, vì phần mềm vẫn chất nhận được bạn sử dụng các ứng dụng đĩa ảo khác để mount các file ISO. Tiếp sau đó bạn chỉ cần sử dụng USB gặm vào máy cùng Scan để triển khai quét nhị nguồn Sources cùng Destination phục vụ cho vấn đề tạo Boot mua Win 7 bằng USB trên máy tính laptop của bạn. Sau đó bạn ấn Start để thực hiện tạo file sở hữu Win bởi USB như thời điểm đầu.
Tham khảo:Tốc độ cài đặt win siêu cấp tốc của Sửa chữa laptop 24h.com
Với 5 phần mềm cài win bằng USB được reviews trong bài xích viếtchắc hẳn để giúp bạn tiết kiệm thời gian và chi phí bạc. Bạn sẽkhông rất cần phải mang ra quán nữa mà có thể tự thực hiện tại nhà. Nếu như thấy bài viết hay và có ích hãy chia sẻ để mọi tín đồ cùng biết nhé!
Ưu điểm khi tải Windows XP từ bỏ USB
Không nên dùng đĩa cần không tốn tiền thiết lập đĩa. Người nào cũng thích điều bắt buộc phải ko nào ?Tốc độ thiết lập win vội vàng 3 lần phương pháp dùng đĩa
Rất tiện nghi vì USB thì toàn bộ các laptop đều hỗ trợ, còn đĩa thì rất nhiều máy không tồn tại đầu đọc.Không mất tài liệu trên những ổ đĩa không hẳn ổ đĩa C sau thời điểm cài Windows XP thành công.
Xem thêm: Dầu gội nguyên xuân bán ở đâu, dầu gội dược liệu nguyên xuân sạch gàu 250ml
Chuẩn bị trước khi cài Windows XP
USB dung lượng từ 1 GB trở lênĐể tránh những lỗi tạo nên các ứng dụng tải về bạn hãy để hết ở ngoài screen Desktop và sau khoản thời gian tạo USB Boot mua Windows XP thành công hãy dịch rời các ứng dụng tới thư mục tàng trữ nếu đề xuất thiết.
Hướng dẫn thiết lập Windows XP bởi USB bằng hình ảnh
Bước 1: bình chọn máy có thể cài Windows XP được giỏi không?
Windows có thiết kế cho các máy vi tính cũ cấu hình yếu và hiện Microsoft đã dứt hỗ trợ Windows XP cần không phải máy vi tính nào cũng rất có thể cài Windows XP được, do đó ta phải thực hiện bước này.
Nhìn tầm thường Windows XP chỉ hoàn toàn có thể cài trên các dòng máy vi tính bàn cùng laptop cấu hình yếu, không sử dụng CPU chip core i. Để kiểm tra vấn đề đó trên máy vi tính muốn mua Windows XP bạn hãy ấn tổ hợp phím Windows + R để open sổ Run, kế tiếp điền vào dòng dxdiag và chọn OK
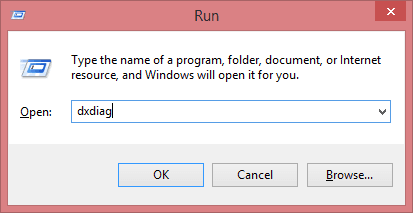
Nếu có hành lang cửa số hiển thị lên thì chúng ta chọn OK.
Tiếp đến tất cả một cửa sổ mới hiển thị lên, bạn để ý dòng Processor: xem trang bị tính của công ty đang sử dụng CPU core gì? như máy tính của bản thân mình sử dụng CPU Intel(R) Core(TM)2 Duo chưa hẳn Core i nên có thể cài Windows XP, ví như tại tên máy tính này không tồn tại chữ Core(TM) i-* (với * là 3, 5, 7) thì chúng ta có thể cài Windows XP.
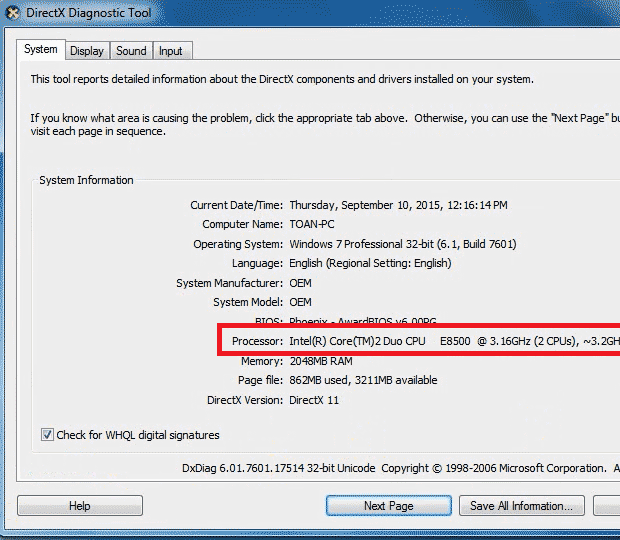
Ví dụ với laptop có thông số CPU Core(TM) i7-4710HQ như hình bên dưới thì chúng ta không thể cài Windows XP lên. (thực ra vẫn đang còn cách mua nhưng tinh vi và không tối ưu được CPU nên nếu bạn dùng CPU core i thì hãy cài Windows 7)
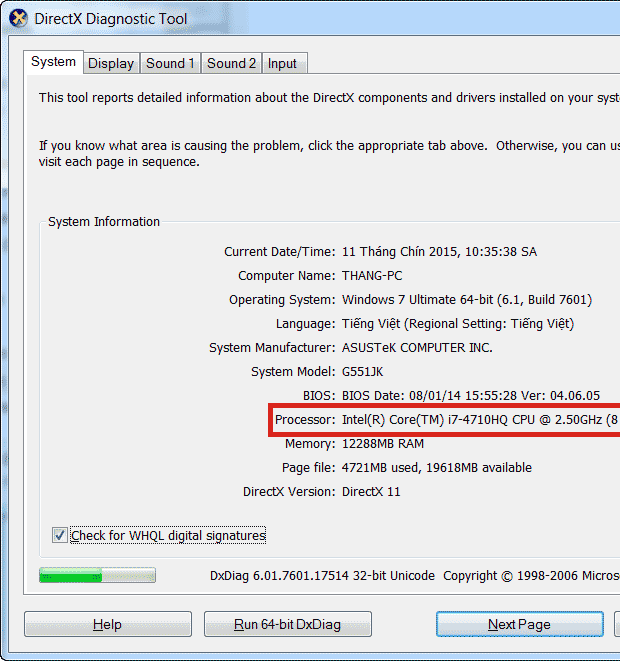
Bước 2: chế tạo ra USB Boot cài Windows XP
Nếu máy bạn có thể cài Windows XP và bạn đã sẵn sàng USB cùng các phần mềm cần thiết thì bạn hãy triển khai các làm việc tiếp theo.
Đầu tiên bạn hãy tắt phần mềm diệt virus đi nhằm tránh những lỗi gây ra nếu có, vì rất có thể phần mềm diệt virus sẽ ngăn file AUTORUN.inf làm cho sau khi tạo USB Boot trong USB không tồn tại file này hoặc có mà không tồn tại nội dung phía bên trong dẫn cho tới bị lỗi không Boot USB download Windows XP được.
Cắm USB vào laptop nếu không cắm. Những file trong USB sẽ ảnh hưởng xóa sạch sẽ khi tiến hành tạo USB Boot, do đó nếu gồm file đặc biệt quan trọng bạn hãy di chuyển lưu trữ ở vị trí khác. Tiếp đến bạn mở phần mềm Rufus đã sở hữu về lên, nếu có thông báo Update thì chúng ta chọn NO
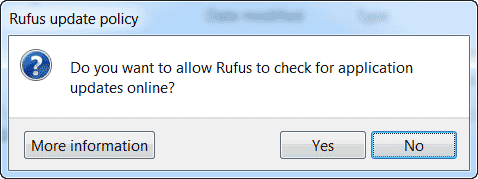
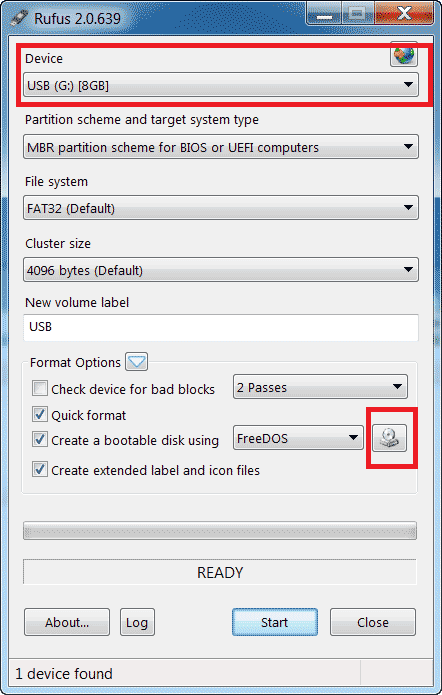
Ở phần Device bạn sẽ thấy thương hiệu USB của bạn. Còn nếu không thấy thì bạn hãy kiểm tra lại USB đã gặm vào laptop chưa, nếu có tương đối nhiều USB thì chúng ta cũng có thể nhấp vào và chọn tên 1 USB. Tiếp đến bạn nhấp vào đại dương tượng đĩa CD như hình trên => tiếp nối có một hành lang cửa số mới hiện nay lên, chúng ta tìm đường dẫn tới file .ISO mua Windows và chọn file này Open
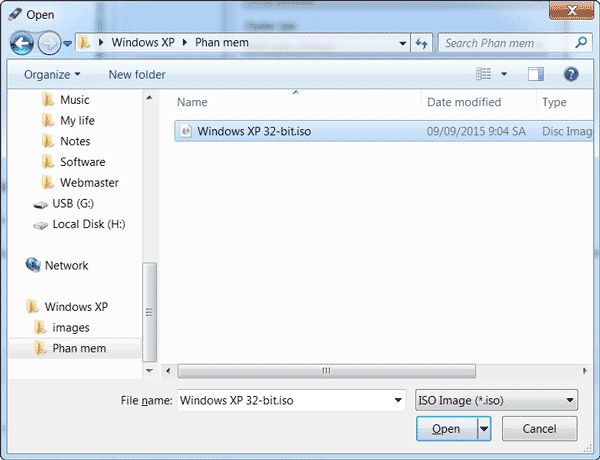
Bây giờ trên mục Partition scheme & target system type bạn nhấp vào và chọn MBR partition scheme for BIOS or UEFI computers. Sau đó các bạn nhấp Start để ban đầu tạo USB Boot
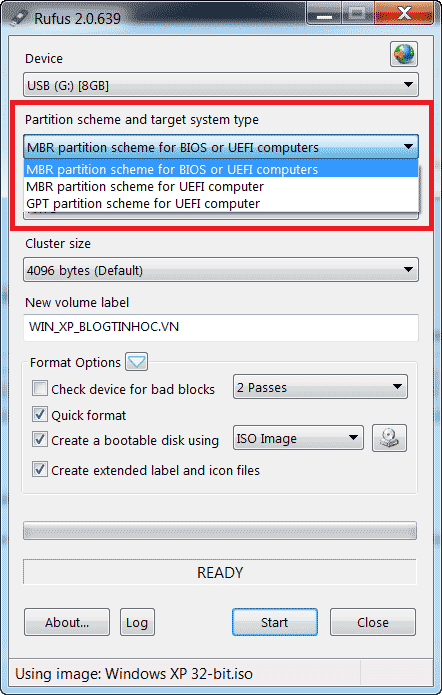
Có cửa sổ hiển thị lên bạn hãy lựa chọn OK
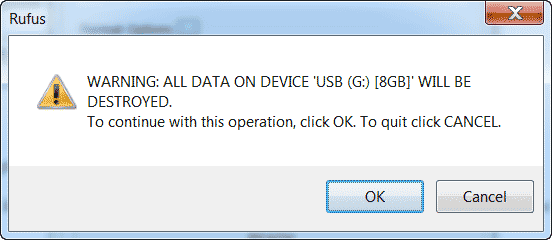
Quá trình tạo ra USB Boot ban đầu được thực hiện:
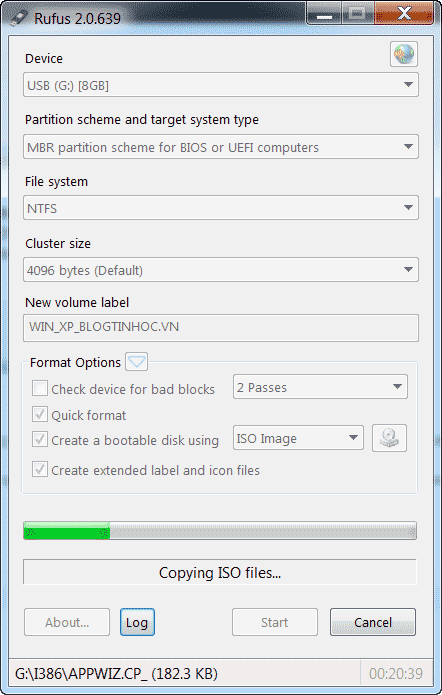
Thời gian chế tạo ra USB Boot tùy theo máy hoàn toàn có thể kéo dài từ 5 cho tới 20 phút, bạn chỉ cần đợi tính đến khi Rufus hiển thị như hình dưới thì ấn Close để hoàn thành
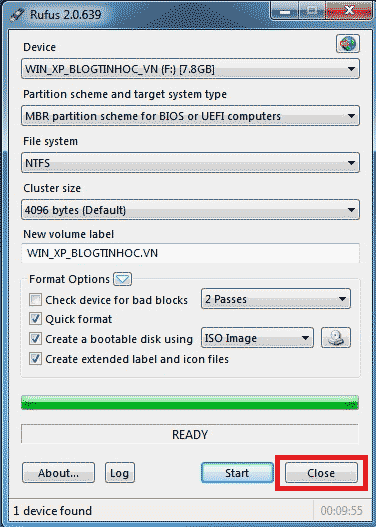
Bây giờ bạn hãy mở USB lên, các bạn sẽ thấy danh sách các file như hình dưới. Bạn chăm chú xem dung lượng của tệp tin AUTORUN là bao nhiêu? Nếu là 1 KB thì quá trình cài thành công, nếu dung lượng là 0 kb thì bạn hãy xem vẫn tắt ứng dụng diệt virus hoặc các ứng dụng tường lửa giỏi chưa? nếu như chưa thì nên tắt đi và chế tác USB Boot lại
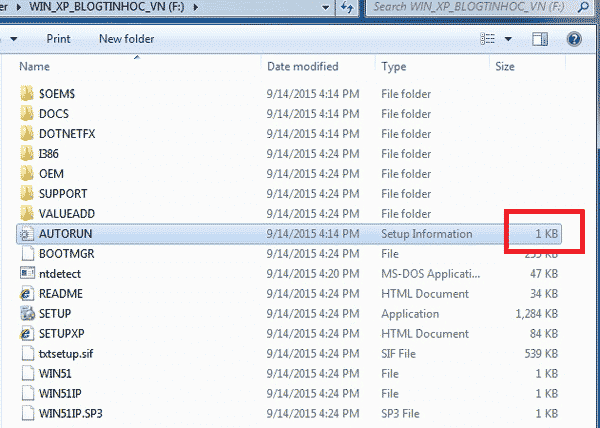
Sau khi chế tác USB Boot xong xuôi bạn hãy dịch rời các file quan trọng vào ổ đĩa không hẳn ổ đĩa C, vì sau khoản thời gian cài Windows XP mọi tài liệu trong ổ đĩa C sẽ bị xóa sạch.
Tiếp đến các bạn hãy kiểm tra dung tích ổ đĩa C bằng cách vào My computer và bấm vào phải vào ổ C chọn Properties
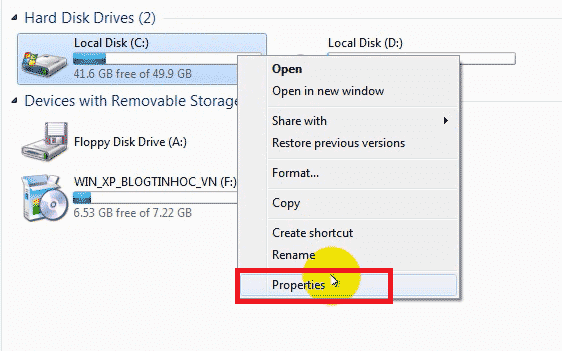
Cửa sổ new hiện, chúng ta hãy chăm chú phần dung lượng trống (Free space) và dung lượng (Capacity) của ổ đĩa C. Ở đây ổ C có dung lượng 49.9 GB với còn trống 41.6 GB. Bạn hãy ghi thông tin này ra giấy, tới bước cài Windows XP phải sử dụng thông tin này nhằm không xóa nhầm ổ đĩa.
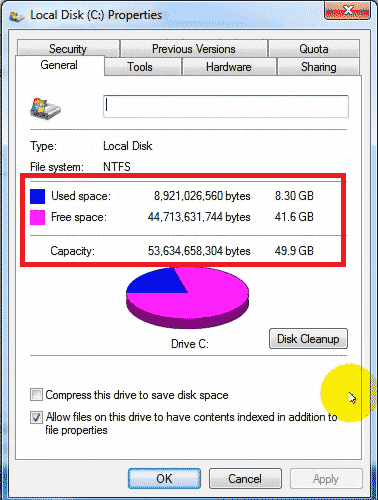
Bước 3: Khởi cồn vào USB Boot
Đây là cách ngắn nhất nhưng trở ngại nhất đối với chúng ta mới download Windows lần đầu, do đó bạn buộc phải bình tĩnh đọc kỹ và triển khai từ từ ^^Sau khi chuẩn bị mọi đồ vật qua công việc trên, trường hợp USB chưa gặm vào máy tính xách tay muốn download Windows XP lên thì bạn hãy cắm vào, kế tiếp khởi động lại máy tính muốn dòng Windows XP.
Tham khảo: cách vào Boot Option (Boot menu) và BIOS của các máy tính
Trong cơ hội khởi động máy vi tính bạn hãy ấn phím tắt vào Boot Options (còn hotline là Boot Menu). Phím tắt này với từng dòng máy tính thì sẽ không giống nhau và thường xuyên hiển thị ở góc cạnh dưới màn hình máy tính lúc khởi động, bạn hãy chú ý thật kỹ góc dưới màn hình hiển thị khi khởi động máy vi tính có chiếc nào bao gồm chứ Boot Menu xuất xắc Boot Options tuyệt không? Nếu tất cả hãy xem phía đằng trước nó là phím tắt nào thì hãy ấn phím tắt đó.
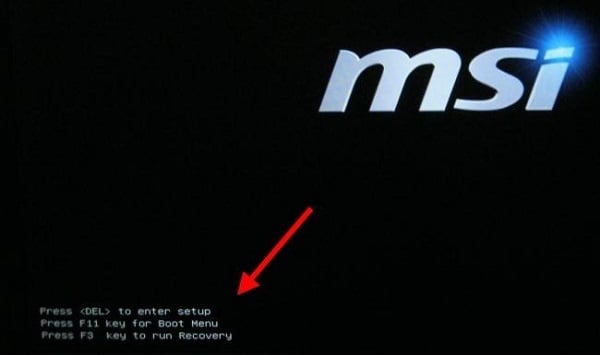
Như hình trên tất cả dòng Press F11 key for Boot Menu bao gồm phím F11 yêu cầu mình đang ấn phím này tiếp tục khi khởi động laptop để vào Boot Menu. Nếu thiết bị tính của khách hàng không thấy phím đó thì các bạn hãy thử lần lượt các phím: ESC, F2, F12, F11, F9, F10. Cứ các lần thử 1 phím còn nếu không vào được thì bạn khởi hễ lại máy tính và demo lại cùng với phím còn lại. Riêng rẽ với phím ESC nếu như khách hàng thử 1 lần không được thì hãy thử lại 2-3 lần nữa, vì phần lớn các laptop đều sử dụng phím này vào Boot Menu.
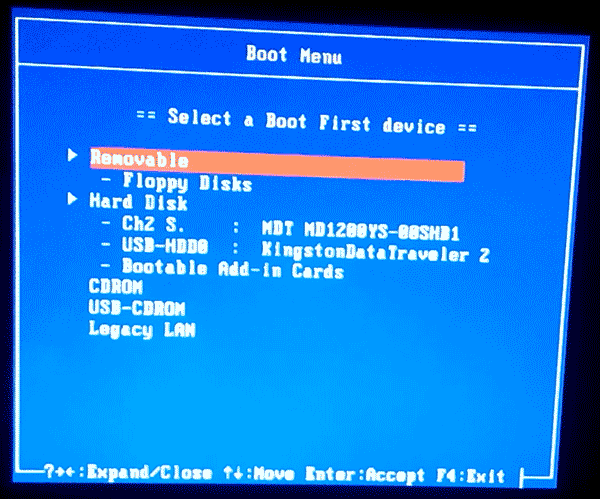
Khi vào được Boot Menu sẽ có giao diện tương tự như như hình trên, các bạn hãy dùng phím mũi tên lên xuống cùng phím Enter để lựa chọn dòng bao gồm chữ USB-HDD hoặc USB Storaga Device hoặc dòng có tên USB của bạn.
Nếu Boot USB thành công các bạn sẽ thấy gồm dòng chữ Press any key khổng lồ boot from cd… tại vị trí nào đó trên màn hình, chúng ta ấn phím bât kỳ (ví dụ a, b, c,…)
Bước 4: Thiết lập cài đặt Windows XP
Khi Boot USB thành công bạn sẽ thấy màn hình cài đặt Windows XP như hình dưới, nó đang chạy một số tùy chỉnh cấu hình trước khi bạn cũng có thể cài đặt
Đợi một lúc bạn sẽ thẩy giao diện tương tự như hình dưới. Ở đây bạn sẽ thấy khung đựng danh sách các ổ đĩa, trong số ấy dòng có tên Partition1
Danh sách ổ đĩa tất cả 4 cột: cột 1 là tên ổ đĩa (C, E, F: những tên này không trùng với thương hiệu trên HĐH cũ, lấy một ví dụ ổ C nghỉ ngơi HĐH cũ hoàn toàn có thể là ổ D hoặc E ở thời gian này), cột 2 là tên phân vùng, cột 3 là dung lượng những ổ đĩa (100MB, 51150 MB, 66508 MB) với cột 4 là dung tích còn trống của những ổ đĩa đó (75 MB, 44707 MB, 65772 MB)
Tại hình trên, bạn sử dụng phím mũi tên tăng lên giảm xuống để lựa chọn ổ đĩa có dung tích dưới 1000 MB (trong ngôi trường hợp của chính mình là ổ đĩa C) => sau kia ấn phím D để xóa ổ đĩa này => giao diện như hình dưới vẫn hiển thị lên và chúng ta ấn tiếp phím ENTER
Bạn liên tiếp ấn phím L
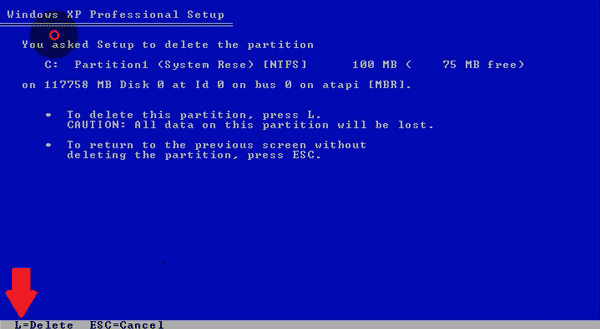
Sau đó các bạn sẽ thu được phân trống Unpartitioned space, các bạn hãy tiếp tục xóa những phân vùng có dung lượng dưới 1000 MB không giống nếu chưa xóa. Cuối cùng các bạn sẽ thu được một phân vùng trống Unpartitioned space duy nhất
Bây giờ đồng hồ bạn xác định ổ đĩa C của HĐH cũ là ổ đĩa làm sao trong danh sách lúc này dựa trên dung lượng ổ C mà bạn đã lưu ở cách tạo USB Boot. Với vật dụng mình C có dung tích 49.9 GB với còn trống 41.6 GB, mình đang đổi đơn vị chức năng GB sang MB bằng cách lấy số GB nhân cùng với 1024. Vậy ổ C của chính bản thân mình có dung tích 49.9*1024 = 51097.6 MB với trống 41.6 * 1024 = 42598.4 MB, trong danh sách lúc này có ổ D với dung tích 51150 MB và còn trống 44707 MB là gần giống với tính toán dung lượng ổ C của HĐH cũ nhất buộc phải mình xác định đấy là ổ C (ở đây luôn luôn luôn có sai số nhỏ dại về dung lượng)
Sau khi xác minh được ổ C, bạn nên chọn ổ này và ấn phím D, tiếp nối là phím L để xóa ổ đĩa này đi
Sau lúc xóa xong bạn sẽ thu được một phân vùng trống Unpartitioned space nếu ổ đĩa vừa xóa tại vị trí gần cùng với phân vùng trống lúc đầu, trái lại nếu bọn chúng không sát nhau thì bạn sẽ thu được 2 phân vùng trống Unpartitioned space. Bạn nên chọn lựa phân vùng Unpartitioned space có dung lượng lớn nhất cùng ấn ENTER để tiến hành cài Windows XP lên đó.
Ở màn hình tiếp theo, bạn dùng phím mũi thương hiệu lên xuống chọn Format the partition using the NTFS tệp tin system với ấn ENTER
Bây giờ các bạn cứ canh cho máy tính auto cài đặt:
Máy từ bỏ khởi động lại, nếu như khách hàng không thấy hình ảnh như hình dưới thì các bạn hãy rút USB ra và khởi rượu cồn lại thiết bị tính bằng phương pháp nhấn duy trì phím nguồn máy vi tính cho tắt đi sau đó bật lại
Khi cửa số sinh hoạt dưới xuất hiện bạn nên chọn Next
Tại đây bạn điền thông tin tên người dùng (Name) và tên ban ngành (Organization), nếu như khách hàng không biết buộc phải điền thì thì phần Name các bạn điền bọn họ tên các bạn còn Organization các bạn điền Blog Tin Hoc. Kế tiếp bạn thừa nhận Next
Tới phần dưới, Computer name bạn điền tên sản phẩm công nghệ tính bao gồm các chữ, số viết ngay lập tức và không tồn tại ký tự quánh biệt. Windows XP sẽ tự động hóa xác định tên cho máy tính của bạn, nếu bạn không đam mê tên đó chúng ta cũng có thể chỉnh sữa theo ý bạn
Ở trên đây mình sữa thành Blog
Tin
Hoc, tiếp đến mình nhấp Next để sang bước tiếp theo
Bây giờ bạn phải chọn múi giờ (Time Zone) cho thiết bị tính. Các quốc gia và vùng cương vực trên vắt giời thường có một múi tiếng riêng, nếu khách hàng chọn không nên múi giờ có thể làm tiếng trên thứ tính của chúng ta chạy sai
Ở Việt Nam chúng ta dùng múi giờ GMT +07 nên các bạn hãy nhấp vào phần Time Zone chọn (GMT +07:00)Bangkok Hanoi, Jakata
Sau kia nhấp vào Next
Giờ chúng ta lại ngồi đợi:
Tới phần như hình dưới, các bạn chọn và điền chứ WORK với như hình, sau đó nhấp vào Next
Máy tính vẫn tự khởi động lại lần nữa
Sau kia có thông tin như hình bên dưới hiển thị lên, chúng ta chọn OK
Thông báo tiếp sau bạn cũng lựa chọn OK
Tới phần này chúng ta chọn Next
Chọn Not right now rồi nhấp Next
Như hình dưới bạn cũng có thể nhấp vào Skip
Tiếp đến các bạn chọn No, not at this time tiếp nối nhấp vào Next
Bây giờ chúng ta điều thương hiệu user dùng trên trang bị tính, bạn có thể tên bất kỳ (có thể là tên bạn hoặc BTH) tiếp đến nhấp vào Next








