Bất cứ bao giờ bạn update hệ thống, Windows sẽ tự động lưu cache các file thiết đặt Windows update. Tuy vậy các file này sẽ bổ ích trong một số trường hợp. Tuy vậy nếu ko cần thực hiện đến những file này, tốt hơn hết chúng ta nên xóa các file đi nhằm giải phóng không gian bộ nhớ.
Bạn đang xem: Xóa các bản update cũ
Cách 1: Xóa Cache update bên trên Windows 10 theo cách thủ công
Việc xóa cache update bên trên Windows 10 khá dễ dàng và dễ dàng. Bạn thao tác làm việc như sau:
1. Hoàn thành Windows update service
Trước khi xóa cache update, vấn đề đầu tiên chúng ta cần làm đó là xong Windows update service.
Bước 1: Đầu tiên các bạn nhập tự khóa Services vào khung tìm kiếm trên Start Menu, lựa chọn và mở Service. Nếu như khách hàng đang sử dụng Standard user (người sử dụng chuẩn), chúng ta cũng có thể mở Services bên dưới quyền Admin bằng cách kích chuột nên vào Services rồi chọn Run as administrator.
Chọn với mở Service dưới quyền AdminBước 2: tiếp sau trên cửa sổ Services, bạn tìm cùng kích chuột nên vào tùy chọn Windows Update, rồi chọn Stop để ngừng Windows update service.
Kích chuột yêu cầu vào tùy chọn Windows Update rồi lựa chọn Stop2. Xóa tệp tin trong thư mục Software Distribution
Sau khi service sẽ ngừng, tiến hành tiếp công việc sau:
Bước 1: Nhấn tổ hợp phím Windows+R để xuất hiện sổ lệnh Run.
Bước 2: Nhập đường dẫn tiếp sau đây vào cửa sổ Run với nhấn Enter nhằm mở thư mục vị trí Windows lưu giữ trữ những file liên quan đến Windows update:
C:WindowsSoftware
DistributionNhập đường đưa vào cửa sổ lệnh RunBước 3: tiếp theo mở thư mục Download, chọn tất cả các tệp tin trong folder rồi nhấn Delete để xóa toàn bộ các file này đi. Ví như trên màn hình lộ diện thông báo quyền Admin, click lựa chọn Continue để hoàn tất vượt trình.
DistributionDownload
3. Xóa file trong folder Delivery Optimization
Nếu hy vọng giải phóng thêm không khí bộ nhớ, bạn cũng có thể xóa những file trong thư mục Delivery
Optimization. tuy nhiên trước lúc xóa, chúng ta cần loại bỏ hóa anh tài Windows Delivery Optimization.
Bước 1: Để loại bỏ hóa Windows Delivery Optimization, các bạn gõ từ khóa Check for updates vào khung tìm kiếm trên Start thực đơn để open sổ Update và Security.
Tìm cùng chọn check for updatesBước 2: Trên hành lang cửa số Update and Security, click chọn liên kết Advanced Options.
Click chọn liên kết Advanced Options trên cửa sổ Update and SecurityBước 3: sau thời điểm cửa sổ Advanced Options xuất hiện, trên đây bạn click chọn liên kết Delivery Optimizations.
Chọn mở link Delivery OptimizationsBước 4: Tại trên đây bạn chuyển đổi tính năng Windows Delivery Optimization sang OFF.
Chuyển đổi kỹ năng Windows Delivery Optimization thanh lịch OFFSau khi sẽ tắt kĩ năng Delivery Optimization, thực hiện tiếp công việc sau:
Bước 5: Nhấn tổng hợp phím Windows+R để xuất hiện sổ lệnh Run.
Bước 6: Nhập đường dẫn tiếp sau đây vào hành lang cửa số Run với nhấn Enter để mở thư mục vị trí Windows lưu giữ trữ các file tương quan đến Windows update:
C:WindowsSoftware
DistributionDelivery
OptimizationNhập đường truyền mới vào cửa sổ lệnh RunBước 7: Tại đây, nhấn tổ hợp phím Ctrl+A nhằm chọn tất cả các file với thư mục rồi thừa nhận Delete nhằm xóa tất cả các file trong folder này đi.
DistributionDelivery
Optimization
Ngoài ra nếu muốn kiểm tra size tất cả những file cùng thư mục, bạn cũng có thể kích chuột buộc phải vào những file với thư mục đó rồi chọn Properties.
Bước 8: cuối cùng quay quay trở lại cửa sổ Services, kích chuột cần vào Windows Update rồi chọn Start nhằm mở service.
Mở lại Windows UpdateCách 2: Xóa cache Windows 10 Update bằng cách tạo một file Batch
Bạn rất có thể tạo một file batch với chạy nó để xóa khỏi ngay Windows Update cache. Biện pháp làm như sau:
Bước 1: Mở Notepad, sao chép và dán đoạn code dưới đây:
net stop wuauserv CD %Windir% CD Software
Distribution DEL /F /S /Q Downloadnet start wuauservBước 2: giữ lại file dưới dạng tệp gồm đuôi .bat.
Bước 3: dứt dịch vụ Windows update như gợi ý ở phía bên trên rồi kích đúp chuột vào tệp tin .bat vừa chế tạo để khởi hễ và dọn sạch tệp tin C:WindowsSoftware
DistributionDownload.
Cách 3: Xóa Cache Windows 10 update bằng Windows Care Genius
Thay vày xóa cache một cách bằng tay như các cách thức trên, bạn cũng có thể sử dụng một công cụ dọn dẹp và sắp xếp cực kỳ hữu ích là Windows Care Genius giành riêng cho Windows 10/8.1/8/7.
Bạn xem thêm cách làm như sau:
Bước 1: download xuống Windows Care Genius và cài đặt ứng dụng lên máy vi tính của bạn.
Bước 2: Mở hiện tượng và click sang tab System Cleaner, chọn System Slimming để Windows Care Genius bắt đầu tự động quét PC của bạn.
Bước 3: Chọn các tệp tin thiết lập Windows update đã được download về rồi xóa đi.
Xóa Cache Windows 10 update bởi Windows Care GeniusVậy là bạn đã sở hữu thể xóa bộ nhớ lưu trữ cache của Windows 10 update rồi. Hãy chia sẻ thêm với Quantrimang.com nếu bạn có giải pháp hiệu quả rộng nhé.
Bạn nhận biết sau khi thiết đặt một số bạn dạng cập nhật Windows 10 cách đây không lâu khiến đồ vật tính gặp mặt sự cố? Dưới đó là một số cách để gỡ thiết lập các bản cập nhật Windows khi cần.
Xem thêm: Phát Hiện Lục Địa Nào Có Diện Tích Nhỏ Nhất, Lục Địa Có Diện Tích Nhỏ Nhất Là
Việc bảo vệ máy tính và thiết bị chạy Windows 10 được update thường xuyên là điều cần thiết. Nhưng đôi lúc một bạn dạng cập nhật hoàn toàn có thể làm hỏng máy vi tính hoặc tạo ra những sự nuốm khác. Đây hoàn toàn có thể là lúc bạn phải gỡ thiết đặt các bạn dạng cập nhật Windows.
Vậy, làm biện pháp nào để gỡ cài đặt các phiên bản cập nhật Windows 10 theo cách thủ công? sẽ sở hữu được 5 biện pháp mà bạn có thể thực hiện để triển khai điều đó.
Sử dụng ứng dụng Settings
Bước 1: truy cập menu Start > Settings > Update & Security.
Bước 2: Kích chọn mục View update history sinh sống khung mặt phải.
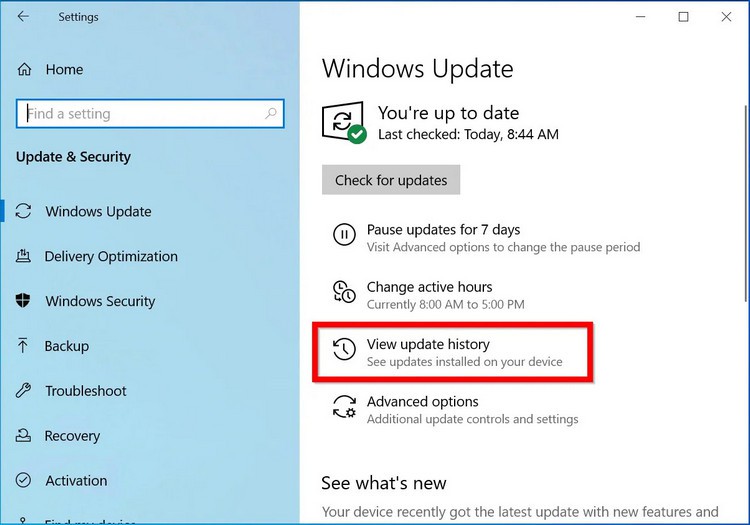
Bước 3: Kích vào tùy lựa chọn Uninstall updates trước tiên ở đầu screen tiếp theo. Trong cửa ngõ sổ Installed Updates đã là danh sách toàn bộ các phiên bản cập nhật vẫn cập nhật, bao hàm cả các bạn dạng cập nhật Windows 10.
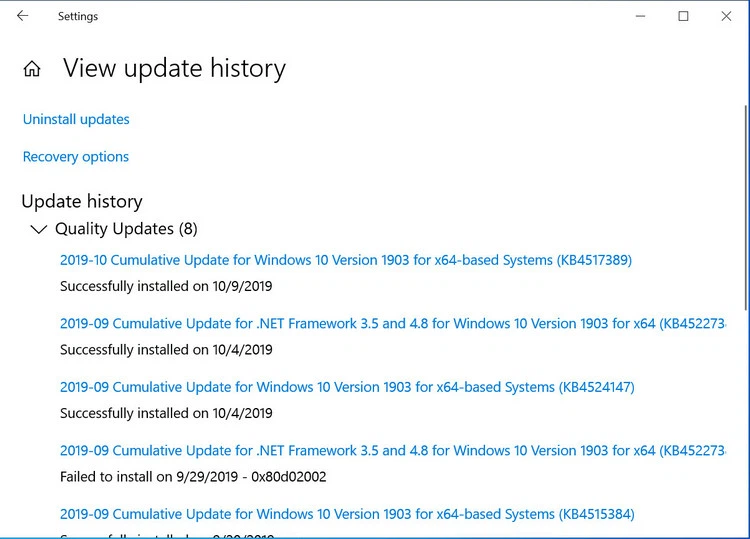
Các bạn dạng cập nhật có tên Microsoft Windows sẽ bao gồm các phiên bản cập nhật Windows. Kích chọn phiên bản cập nhật hy vọng gỡ thiết lập trong danh sách và bấm nút Uninstall ở trên cùng. Hoặc kích chuột bắt buộc vào bản cập nhật và chọn Uninstall.
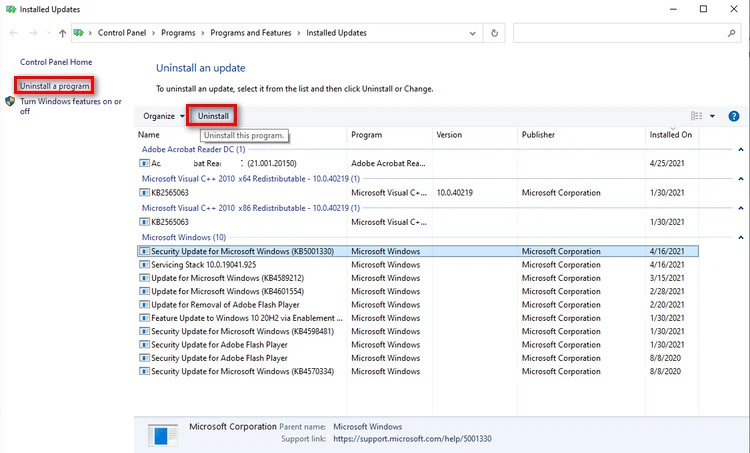
Một cửa sổ chứng thực hiển thị, bấm nút Yes và bản cập nhật đang gỡ thiết đặt khỏi lắp thêm tính.
Sử dụng Control Panel
Nếu không muốn sử dụng ứng dụng Settings hiện đại, bạn cũng có thể sử dụng chiến thuật truyền thống là sử dụng Control Panel.
Kích hoạt Control Panel, kích lựa chọn Uninstall a program dưới mục Programs. Ở bên trái màn hình tiếp theo, kích lựa chọn mục View installed updates.
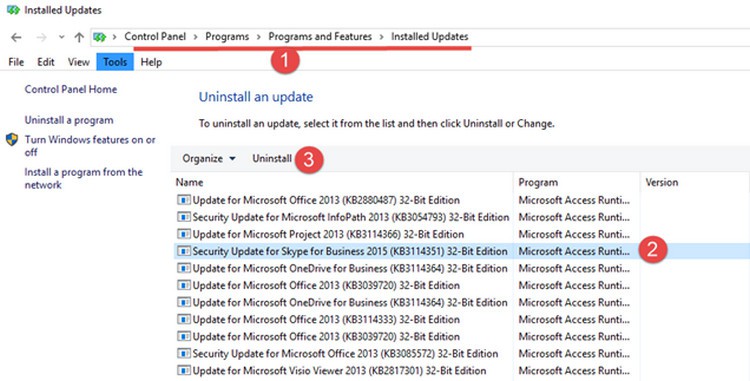
Trong cửa sổ Installed Updates bắt đầu hiển thị đang là danh sách các bản cập nhật đã có cài để trên hệ thống. Thực hiện quá trình còn lại hệt như ở trên nhằm gỡ bỏ các bạn dạng cập nhật không nên thiết.
Sử dụng Power
Shell hoặc Command Prompt
Bạn cũng rất có thể xem và gỡ thiết đặt các bản cập nhật Windows 10 bằng Power
Shell hoặc Command Prompt.
Bước 1: Nhập Command Prompt hoặc Power
Shell vào khung search cạnh menu Start Menu. Kích chuột đề xuất vào kết quả tương ứng và lựa chọn Run as administrator.
Bước 2: Trong cửa sổ dòng lệnh hiển thị, nhập lệnh sau nhằm xem toàn bộ các phiên bản cập nhật:
wmic qfe các mục brief /format:table

Khi đã xác minh được các phiên bản cập nhật, hãy nhập lệnh WUSA (Windows Update Standalone Installer — phầm mềm tích thích hợp sẵn quản lý các bản cập nhật Windows) để ban đầu gỡ thiết lập đặt:
wusa /uninstall /kb:Hot
Fix
ID
Thay “Hot
Fix
ID” bằng số nhận dạng của phiên bản cập nhật. Ví dụ nếu như muốn gỡ thiết lập đặt bản cập nhật bao gồm Hot
Fix
ID là KB4601554, thì lệnh trên vẫn như sau:
wusa /uninstall /kb:4601554
Nhấn Enter > Yes trong vỏ hộp thoại mở ra để xác thực và liên tiếp gỡ bỏ bạn dạng cập nhật.
Gỡ thiết lập hàng loạt phiên bản cập nhật cùng lúc
Các giải pháp trên chỉ cho phép gỡ thiết đặt từng bản cập nhật. Nếu bạn có nhu cầu gỡ thiết đặt nhiều phiên bản cập nhật cùng lúc, hãy sinh sản một tập lệnh hàng loạt chứa những lệnh WUSA.
Nhập notepad vào size Search cạnh thực đơn Start với kích chọn hiệu quả tương ứng để kích hoạt ứng dụng Notepad. Sau đó copy với paste vào văn bạn dạng sau:
echo offwusa /uninstall /kb:4601554 /quiet /norestartwusa /uninstall /kb:4561600 /quiet /norestart
END
Truy cập thực đơn File > Save As với lưu tệp bên dưới dạng tệp *.bat.
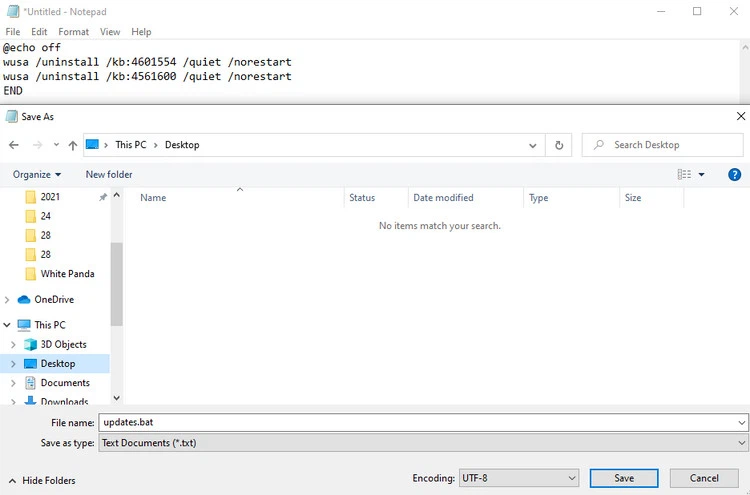
Thêm loại lệnh giống như cho toàn bộ các phiên bản cập nhật bạn muốn gỡ thiết đặt và tiến hành các kiểm soát và điều chỉnh thích hợp đối với số KB.
Sau cùng chỉ việc kích lưu ban vào tệp *.bat này và sẽ không có cửa sổ xác thực nào hiển thị sau khi thực hiện tại xong.
Sử dụng môi trường thiên nhiên Windows RE
Nếu Windows không khởi động thông thường hoặc ở chế độ Safe mode và bạn cho rằng đó là bạn dạng cập nhật gây ra sự cố, khoan vội đưa đến bản sao lưu nhằm khôi phục máy tính xách tay mà hãy tiến hành cách sau cùng này.
Nhấn với giữ nút nguồn của sản phẩm tính trong lúc khởi rượu cồn để tắt máy, sau đó nhấn lại nút mối cung cấp để nhảy máy tính. Bạn sẽ thấy những tùy chọn phục sinh Windows, nhưng mà điều tìm hiểu tùy chọn Troubleshoot > Advanced Options với kích lựa chọn mục Uninstall Updates.
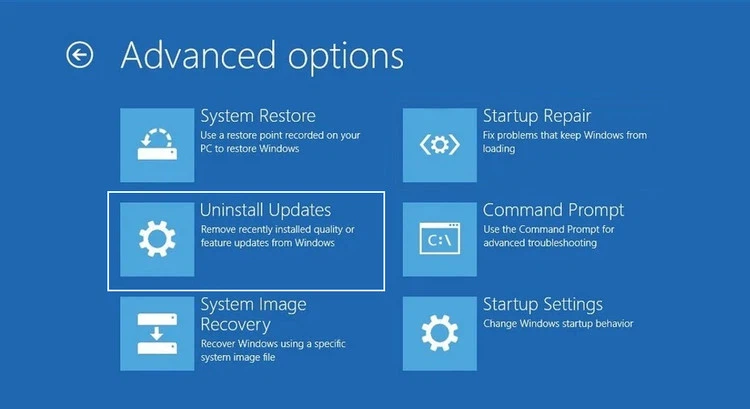
Bạn đang thấy một tùy chọn để gỡ tải đặt bản cập nhật quality (Quality Update) hoặc bản cập nhật kỹ năng (Feature Update). Gỡ thiết lập đặt bản cập nhật các bạn muốn, kế tiếp máy tính đã tự khởi đụng lại vào Windows.
Lưu ý: các bạn sẽ không thấy list các bản cập nhật đã cài đặt như vào Control Panel khi sử dụng cách này. Bởi vì vậy, miễn là hoàn toàn có thể khởi đụng vào Windows thì nên lựa chọn các cách mà canthiepsomtw.edu.vn đã lí giải ở trên nhằm thực hiện. Chỉ áp dụng tùy chọn khôi phục Windows là cách cuối cùng.
Như vậy chúng ta đã biết tất cả các phương pháp để gỡ thiết đặt các bản cập nhật Windows 10 theo phong cách thủ công. Điều này quan trọng đặc biệt hữu ích khi phiên bản cập nhật mới gây nên sự gắng và bạn có nhu cầu gỡ mua đặt bạn dạng cập nhật Windows 10 bắt đầu nhất.
Ngay cả sau khi update mà chẳng thể khởi động vào Windows, cách ở đầu cuối sẽ giúp bạn khắc phục sự cụ và chất nhận được khởi hễ lại Windows. Nếu máy vi tính vẫn tiếp tục chạm mặt sự cố sau khoản thời gian gỡ setup các bạn dạng cập nhật, thì không chắc hẳn các phiên bản cập nhật đã gây ra sự cố, lỗi rất có thể do sự việc khác.








